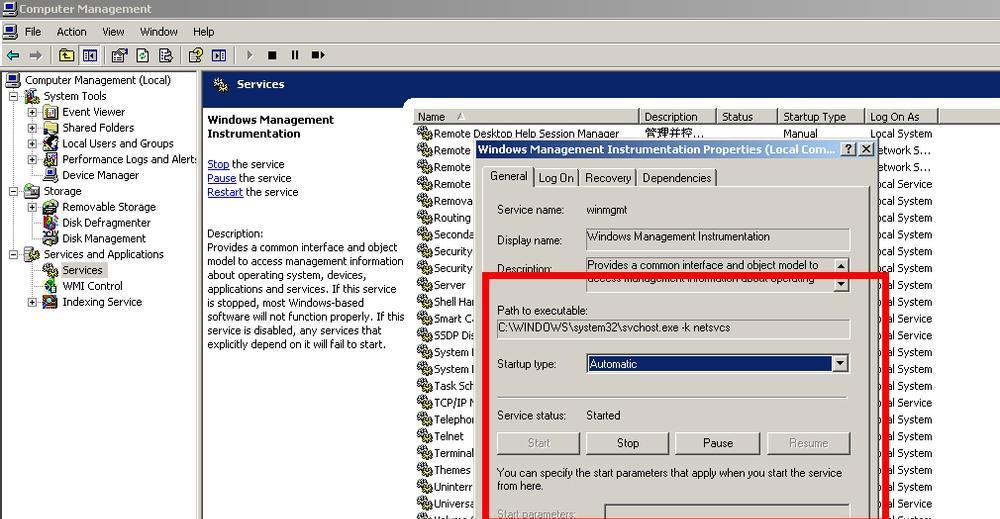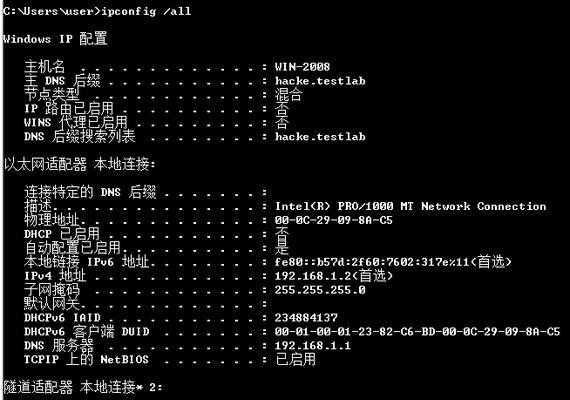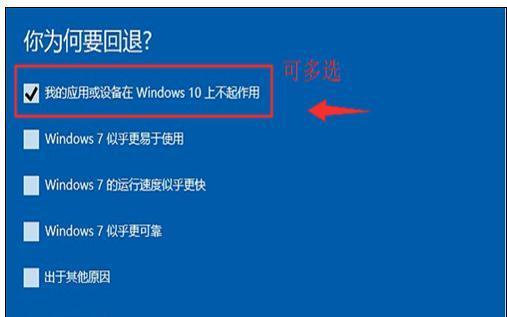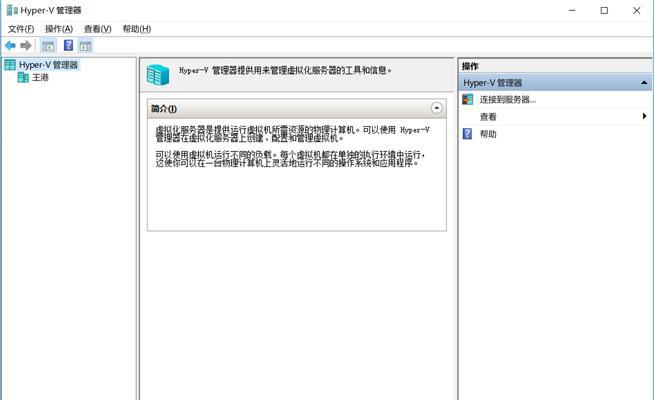在使用微软笔记本时,有时可能会遇到系统崩溃、病毒感染等问题,需要重新安装操作系统。本文将为大家介绍一种简单且有效的方法——使用微软笔记本PE安装系统。通过PE环境,您可以轻松地将操作系统重新安装到您的微软笔记本上。
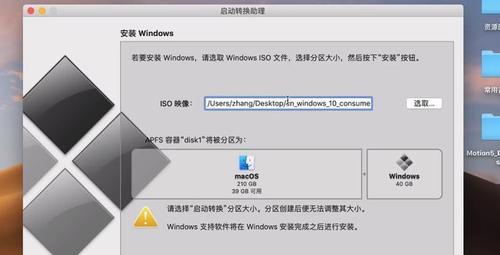
1.准备工作:
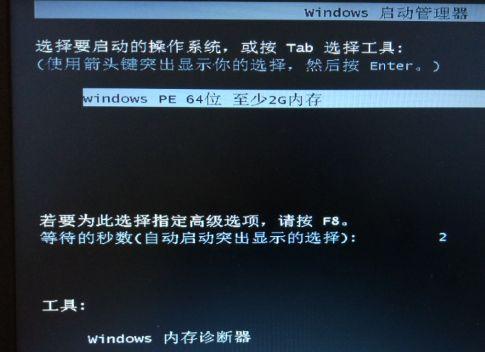
在开始安装系统之前,您需要做一些准备工作。您需要准备一台可用的电脑,并将其连接到互联网。您需要下载并制作一个可引导的PE启动盘,这样您才能在笔记本上运行PE环境。
2.下载PE启动盘制作工具:
为了制作PE启动盘,您需要下载并安装一个PE启动盘制作工具。这些工具通常提供了一个简单易用的界面,让您能够快速制作一个可引导的PE启动盘。

3.制作PE启动盘:
在下载并安装好PE启动盘制作工具后,您可以按照工具提供的步骤来制作PE启动盘。通常,您需要选择一个合适的PE系统版本,并将其写入到U盘或光盘中。
4.启动笔记本:
制作完成后的PE启动盘,您需要将其插入到微软笔记本上,并重启笔记本。在重启过程中,您需要按下特定的按键(通常是F2或Del键)进入BIOS设置界面。
5.修改启动顺序:
在BIOS设置界面中,您需要找到启动顺序选项,并将其修改为从PE启动盘启动。这样,在重启笔记本时,系统将自动加载PE环境。
6.进入PE环境:
重启笔记本后,系统将自动加载PE环境。在PE环境中,您可以看到一个类似于Windows桌面的界面,但功能更加简单。
7.分区和格式化:
在PE环境中,您可以使用磁盘管理工具对笔记本的硬盘进行分区和格式化操作。这样,您可以为新系统创建一个干净的分区。
8.安装操作系统:
在分区和格式化完成后,您可以使用PE环境中提供的安装程序来安装操作系统。只需按照提示一步一步进行操作,即可完成系统安装过程。
9.驱动安装:
安装完操作系统后,您还需要安装笔记本的驱动程序。一般来说,您可以从微软官方网站或笔记本厂商的官方网站上下载并安装最新的驱动程序。
10.更新系统:
安装完驱动程序后,您还需要进行系统更新,以确保您的笔记本能够正常运行。在PE环境中,您可以访问WindowsUpdate来下载并安装最新的系统补丁和更新。
11.安装常用软件:
系统更新完成后,您可以开始安装一些常用软件,如浏览器、办公软件等。这样,您的微软笔记本就可以满足您的日常使用需求了。
12.数据迁移:
如果您之前在笔记本上有重要的数据文件,您可以使用PE环境中提供的工具将这些数据迁移到新系统中。这样,您就不会丢失任何重要的文件。
13.设置个性化选项:
安装完操作系统和常用软件后,您可以根据自己的喜好和需求,设置一些个性化选项,如壁纸、主题等。这样,您的微软笔记本将更符合您的审美和使用习惯。
14.安全设置:
为了保护您的微软笔记本和个人信息的安全,您还需要进行一些安全设置。例如,设置一个强密码、启用防火墙、安装杀毒软件等。
15.备份系统:
为了防止再次遇到系统崩溃或病毒感染的情况,建议您定期备份系统。您可以使用PE环境中提供的工具来制作系统镜像,以备不时之需。
通过本文介绍的微软笔记本PE安装系统教程,您可以轻松地重新安装操作系统,使您的笔记本恢复正常运行。在安装过程中,记得做好数据备份和驱动安装等步骤,以确保系统的完整性和稳定性。希望本文能对您有所帮助!
标签: #???????