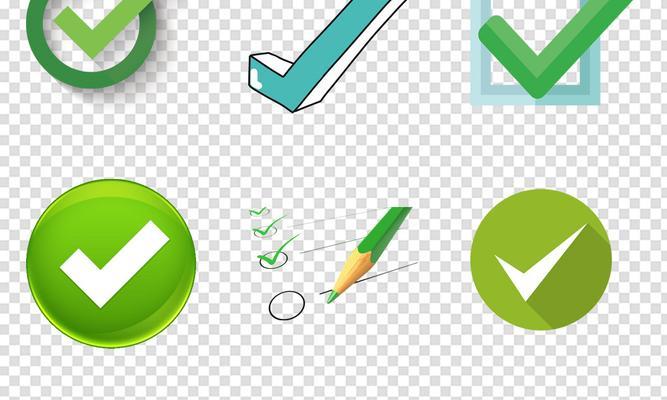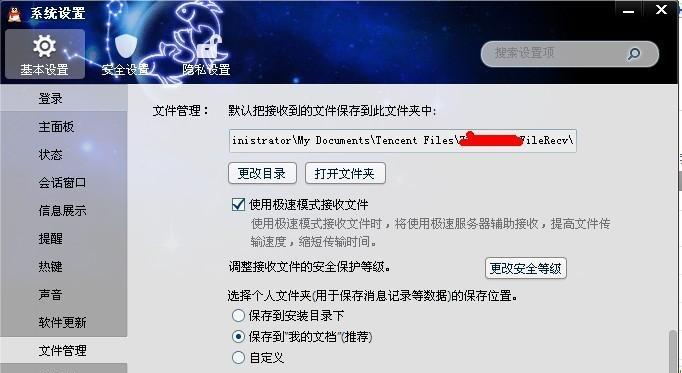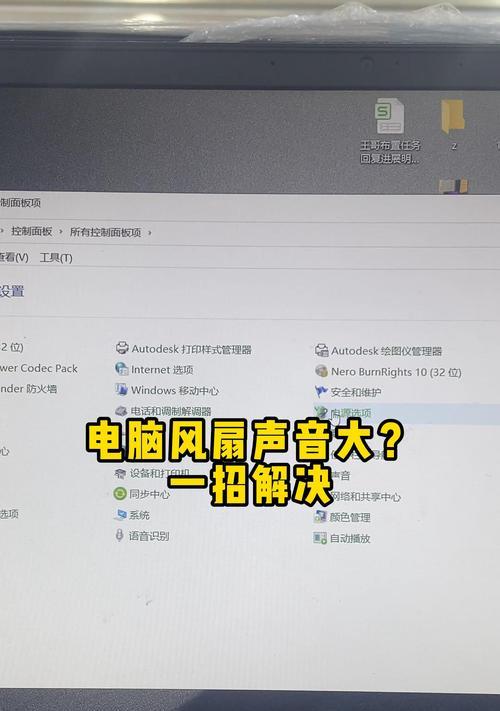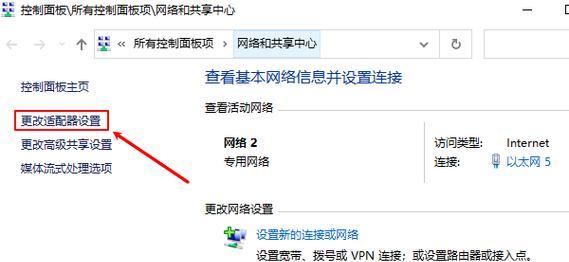当我们在使用电脑时,突然发现没有声音,这可能会让我们感到困扰和失望。本文将介绍一些实用的方法来解决电脑无声问题,帮助您重新恢复声音并享受高品质的音频体验。
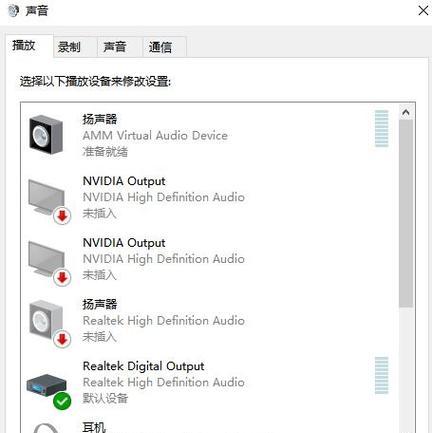
检查音量设置
通过单击电脑右下角的音量图标,确保音量未被关闭或静音。如果发现音量设置正常,但仍然没有声音,那么就需要继续寻找其他可能的原因。
检查音频设备连接
确保音频设备(如扬声器、耳机或外部音箱)已正确连接到电脑。检查电缆是否完好无损,插头是否松动。如果连接出现问题,重新插拔设备并确保其连接牢固。
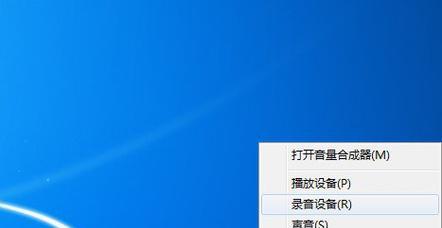
更新音频驱动程序
打开设备管理器,在"声音、视频和游戏控制器"中找到您的音频设备。右键单击该设备并选择“更新驱动程序”。跟随提示进行操作,使驱动程序保持最新。
检查默认音频设备
在控制面板中,选择“声音”选项,然后单击“播放”选项卡。确保所需的音频设备已设置为默认设备。如果没有设置为默认设备,右键单击所需设备并选择“设置为默认设备”。
禁用并重新启用音频设备
返回到设备管理器,在"声音、视频和游戏控制器"下找到您的音频设备。右键单击该设备,选择“禁用设备”。然后再次右键单击该设备并选择“启用设备”。
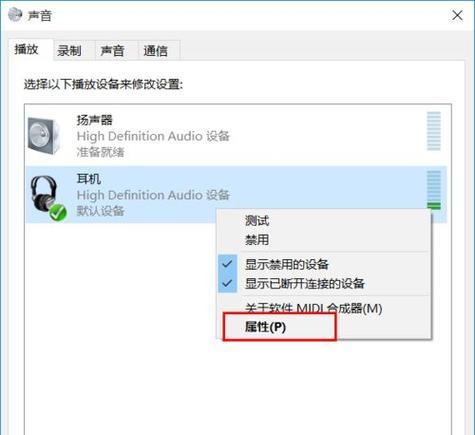
运行音频故障排除工具
在Windows系统中,有一个内置的音频故障排除工具。打开控制面板,搜索并选择“故障排除”。然后选择“音频播放问题”,按照指示进行故障排除。
检查音频线路
如果您使用的是外部音箱或扬声器,检查音频线路是否正常。有时候线路松动或损坏会导致无声问题。尝试用另一条线路连接音频设备,看看是否能解决问题。
清理电脑内部灰尘
积聚在电脑内部的灰尘可能会影响音频设备的正常工作。将电脑关机,并小心地清理内部灰尘。确保在清洁过程中不会损坏任何组件。
检查软件设置
一些软件应用程序可能会导致声音问题。检查音频设置以确保软件没有将音量关闭或静音。还要查看软件的音频输出选项,确保它们正确配置。
重新安装音频驱动程序
如果其他方法都无效,尝试卸载并重新安装音频驱动程序。在设备管理器中右键单击音频设备,选择“卸载设备”。然后重新启动电脑,系统会自动重新安装驱动程序。
检查硬件故障
如果所有的步骤都尝试过了但仍然没有声音,那么可能是硬件故障导致的问题。请联系专业技术人员进行进一步的诊断和修复。
更新操作系统
确保您的操作系统是最新版本,因为一些旧版本的操作系统可能与音频设备不兼容。打开系统设置,选择“更新和安全”,然后选择“Windows更新”进行更新。
重新启动电脑
有时候只需简单地重新启动电脑就可以解决无声问题。尝试重新启动电脑,并检查是否恢复了声音。
寻求专业帮助
如果您已经尝试了所有方法,但仍然无法解决问题,那么可能需要寻求专业帮助。联系电脑维修技术人员或制造商的客户支持团队以获取更多帮助。
通过检查音量设置、音频设备连接、驱动程序更新等方法,可以解决电脑无声问题。如果问题仍然存在,可以尝试清理内部灰尘、重新安装驱动程序或寻求专业帮助。最重要的是,确保按照正确的步骤操作,并记住保持电脑系统和驱动程序的最新状态。
标签: #电脑