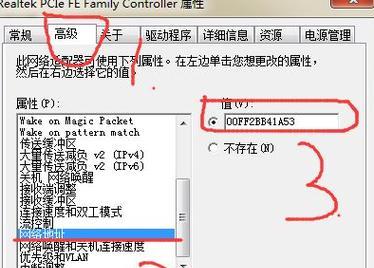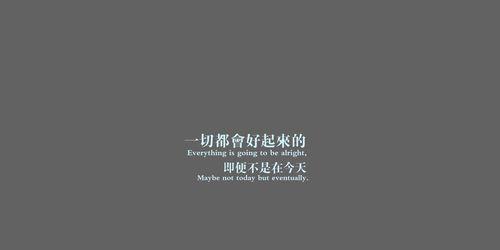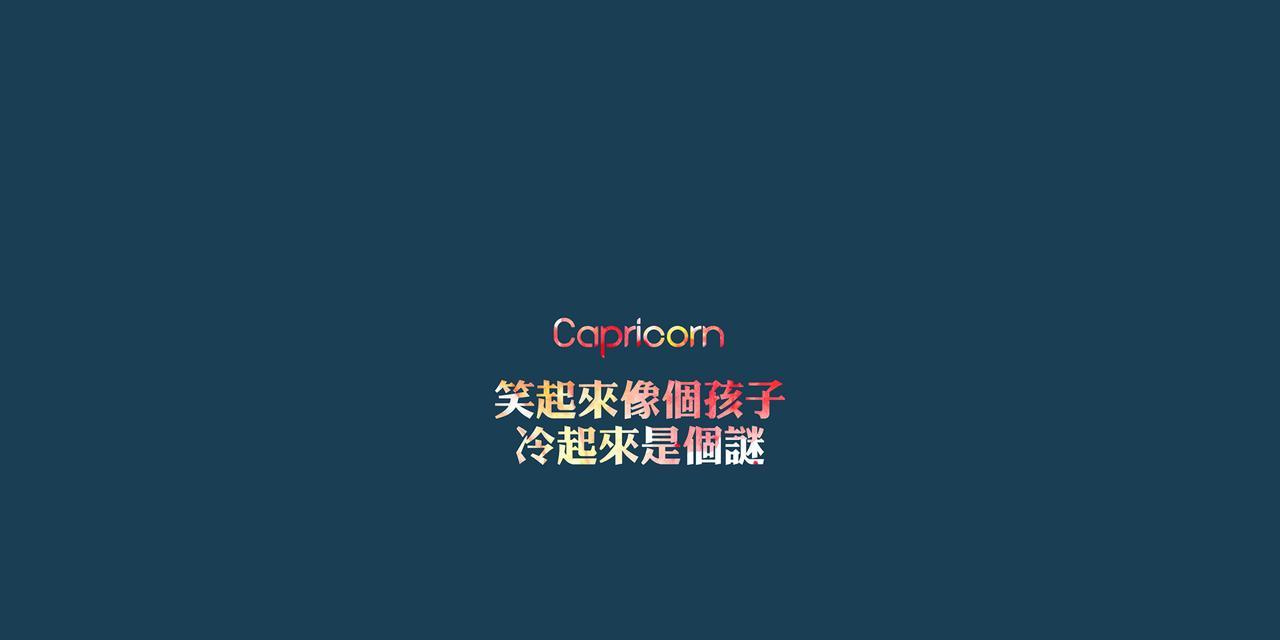在使用Word处理表格时,合适的行距可以使文字更加清晰易读,提高文档的可读性。本文将为您介绍如何调整Word表格中文字的行距大小,帮助您优化表格文字的显示效果。
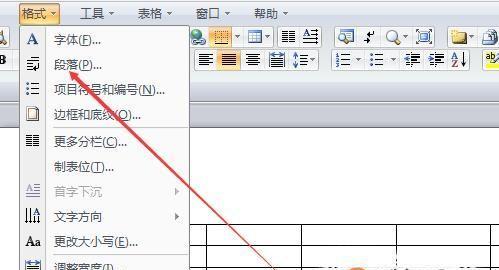
文章目录:
1.使用默认行距设置
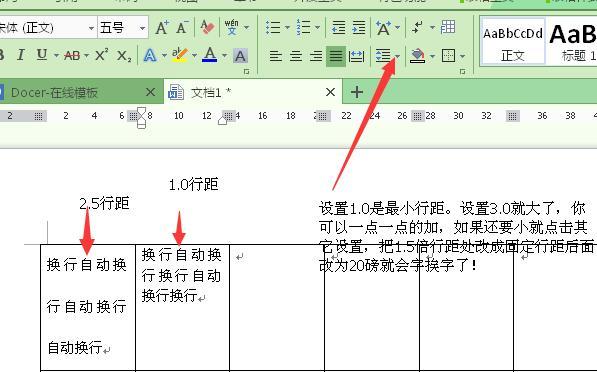
打开Word文档后,默认行距设置为“1”(单倍行距),此时表格中的文字会按照默认行距进行显示。
2.手动调整行距大小
选中表格中的文字,点击“”选项卡中的“行距”按钮,选择适当的行距倍数或者具体数值,手动调整表格文字的行距大小。

3.调整整个表格的行距大小
在表格中双击以选中整个表格,然后点击“”选项卡中的“行距”按钮,选择适当的行距倍数或者具体数值,调整整个表格的行距大小。
4.调整表格某一行的行距大小
选中要调整行距大小的表格中的文字,点击鼠标右键,在弹出的菜单中选择“”,进入“”设置界面,选择适当的行距倍数或者具体数值,调整该行的行距大小。
5.调整表格某一列的行距大小
选中要调整行距大小的表格中的文字列,点击鼠标右键,在弹出的菜单中选择“”,进入“”设置界面,选择适当的行距倍数或者具体数值,调整该列的行距大小。
6.调整表格中某个单元格的行距大小
选中要调整行距大小的表格中的单元格,点击鼠标右键,在弹出的菜单中选择“”,进入“”设置界面,选择适当的行距倍数或者具体数值,调整该单元格的行距大小。
7.使用快捷键调整行距大小
选中表格中的文字后,按下Ctrl+1快捷键,可直接进入“”设置界面,通过选择适当的行距倍数或者具体数值来调整行距大小。
8.使用样式设置行距大小
使用Word中的样式功能,为表格文字设定特定的样式,通过调整样式中的行距设置来统一表格中文字的行距大小。
9.预设行距大小模板
点击“”选项卡中的“行距”按钮,选择“多倍行距”下拉菜单中的“行距选项”,在弹出的对话框中选择预设行距大小模板,将其应用到表格中的文字。
10.行距大小与表格宽度的关系
调整表格的列宽和行距大小会相互影响,需要根据具体情况综合考虑,以保证表格中文字的清晰可读。
11.行距大小对表格整体布局的影响
调整行距大小可能会导致表格整体布局发生变化,需要及时调整表格的大小和位置,以保持良好的视觉效果。
12.行距大小与间距的关系
在调整表格文字行距大小时,需要注意与间距的配合,以避免文字显示混乱或拥挤。
13.预览行距设置效果
在调整表格文字行距大小前,可以使用“预览”功能,实时查看不同行距设置对表格文字显示效果的影响。
14.表格中文字行距大小的最佳实践
根据具体表格的需求和内容特点,合理选择行距大小,以提高表格的可读性和美观度。
15.保存并应用行距大小设置
调整完表格文字的行距大小后,点击“确定”按钮将设置应用到整个表格或所选文字上,并保存文档。
通过上述简单而实用的技巧,您可以轻松地调整Word表格中文字的行距大小,优化表格文字的显示效果,提高文档的可读性。在编辑Word表格时,合适的行距设置对于提升文档的整体质量至关重要。
标签: #调整