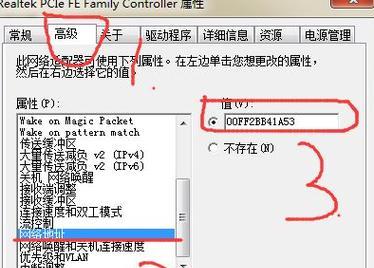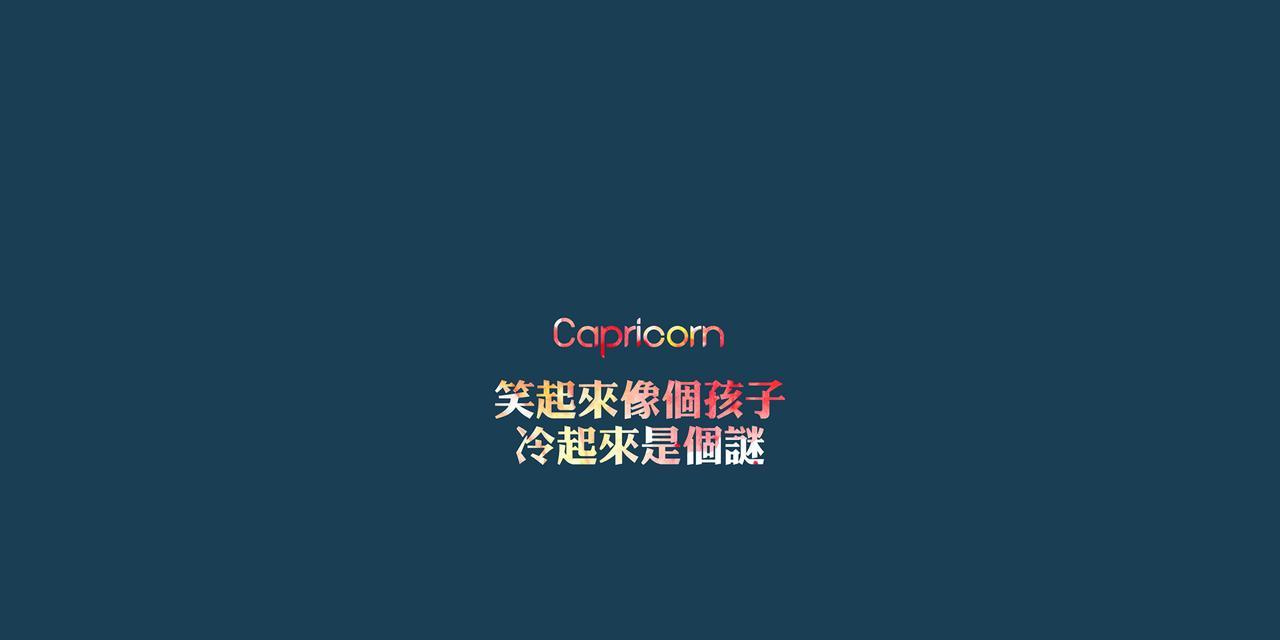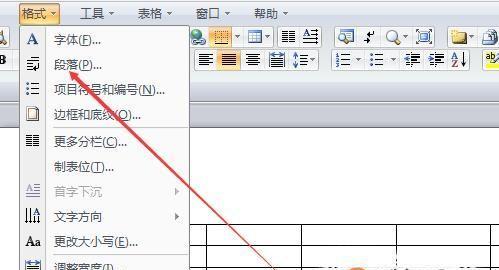在使用新电脑时,很多人都会遇到一个问题——桌面字体大小不合适。有些人可能觉得字体太小难以辨认,而有些人则觉得字体太大占用了屏幕空间。本文将介绍一种简易的方法,帮助你调整新电脑桌面字体大小,让你的电脑界面更加舒适和易于使用。
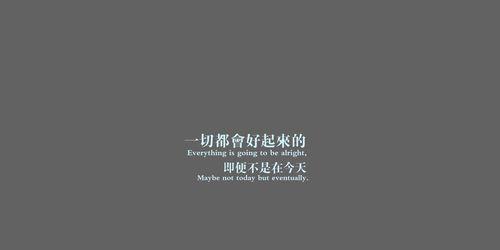
一、了解Windows操作系统的字体设置
二、打开桌面的“显示设置”
三、选择合适的分辨率
四、调整桌面文本大小
五、更改窗口标题栏大小
六、调整图标大小
七、更改系统字体大小
八、调整浏览器字体大小
九、改变文件夹视图中的字体大小
十、调整MicrosoftOffice软件中的字体大小
十一、调整PDF阅读器中的字体大小
十二、更改网页浏览器字体大小
十三、调整其他软件中的字体大小
十四、使用第三方工具进行字体调整
十五、与提醒
一、了解Windows操作系统的字体设置
在开始调整桌面字体大小之前,我们需要了解一些Windows操作系统的字体设置。Windows操作系统提供了多种方式来调整字体大小,包括调整桌面文本大小、窗口标题栏大小、系统字体大小等。
二、打开桌面的“显示设置”
在桌面上右键点击,选择“显示设置”选项。这将打开Windows操作系统的显示设置窗口。

三、选择合适的分辨率
在显示设置窗口中,我们可以看到一个“分辨率”选项。选择合适的分辨率对于调整桌面字体大小非常重要。较高的分辨率会使字体变小,而较低的分辨率则会使字体变大。根据自己的需要选择一个合适的分辨率。
四、调整桌面文本大小
在显示设置窗口中,找到“缩放与布局”部分。在这个部分中,有一个“更改文本、应用和其他项目的大小”选项,点击进入。
五、更改窗口标题栏大小
在“更改文本、应用和其他项目的大小”选项中,我们可以看到一个“更改窗口标题栏的大小”选项。通过调整滑块来改变窗口标题栏的大小。

六、调整图标大小
在“更改文本、应用和其他项目的大小”选项中,我们还可以找到一个“更改图标大小”选项。通过调整滑块来改变图标的大小。
七、更改系统字体大小
在显示设置窗口的左侧,有一个“高级显示设置”选项,点击进入。在这个部分中,我们可以找到一个“更改文本大小”选项。通过调整滑块来改变系统字体的大小。
八、调整浏览器字体大小
要调整浏览器字体大小,首先打开浏览器,在浏览器的菜单栏中找到“设置”选项,点击进入。在设置中,我们可以找到一个“字体大小”或“文字大小”选项。通过调整滑块或选择预设的字体大小来改变浏览器字体的大小。
九、改变文件夹视图中的字体大小
在文件夹视图中,我们可以通过调整Windows操作系统的文件夹选项来改变字体大小。首先打开任意一个文件夹,点击菜单栏上的“查看”选项,然后选择“文件夹和搜索选项”。在弹出的窗口中,选择“查看”选项卡,然后找到“字体大小”选项。
十、调整MicrosoftOffice软件中的字体大小
对于使用MicrosoftOffice软件的用户来说,可以通过软件自带的字体设置来调整字体大小。打开任意一个MicrosoftOffice软件,点击菜单栏上的“文件”选项,然后选择“选项”。在弹出的窗口中,选择“高级”选项卡,然后找到“显示”部分,点击“标准字体”按钮,即可调整字体大小。
十一、调整PDF阅读器中的字体大小
在使用PDF阅读器阅读PDF文件时,可以通过阅读器自带的字体设置来调整字体大小。打开PDF阅读器,点击菜单栏上的“查看”选项,然后选择“文本显示”或“字体大小”。在弹出的窗口中,通过调整滑块或选择预设的字体大小来改变字体大小。
十二、更改网页浏览器字体大小
对于网页浏览器,如GoogleChrome、MozillaFirefox等,可以通过浏览器自带的字体设置来调整字体大小。打开浏览器,在浏览器的菜单栏中找到“设置”选项,点击进入。在设置中,我们可以找到一个“字体大小”或“文字大小”选项。通过调整滑块或选择预设的字体大小来改变浏览器字体的大小。
十三、调整其他软件中的字体大小
除了上述提到的软件之外,还有很多其他软件也提供了自定义字体大小的选项。通常情况下,这些选项可以在软件的设置或首选项中找到。根据软件的不同,可能会有所差异。
十四、使用第三方工具进行字体调整
如果以上方法无法满足你的需求,还可以尝试使用第三方工具来调整字体大小。有很多免费或付费的工具可以帮助你实现这一目标。可以在互联网上搜索相关的工具,并按照工具提供的说明进行使用。
十五、与提醒
通过以上的方法,你可以轻松地调整新电脑桌面字体大小,让你的电脑界面更加舒适和易于使用。记住,合适的字体大小可以提高阅读和使用的效率,帮助你更好地享受电脑带来的便利。如果你在调整字体大小过程中遇到问题,可以随时查阅操作系统或软件的帮助文档,或者寻求相关论坛和社区的帮助。祝你调整成功!
标签: #调整