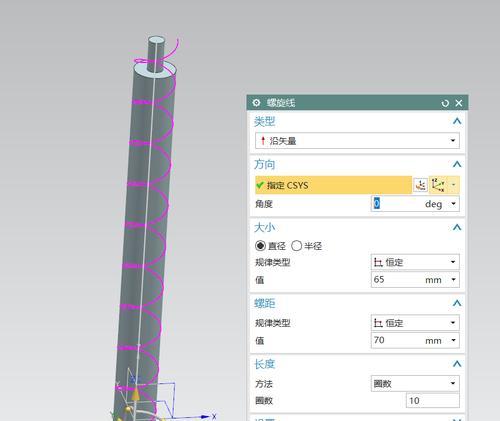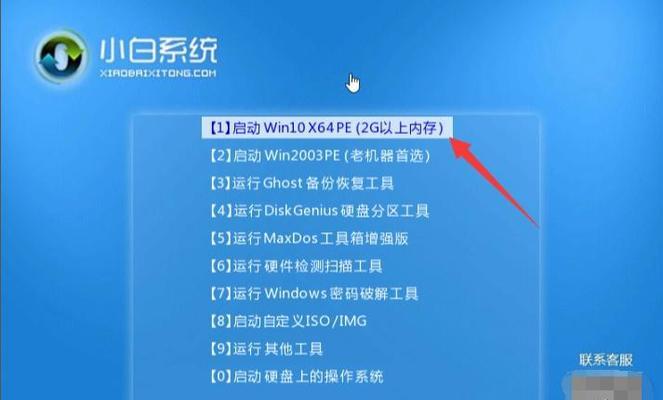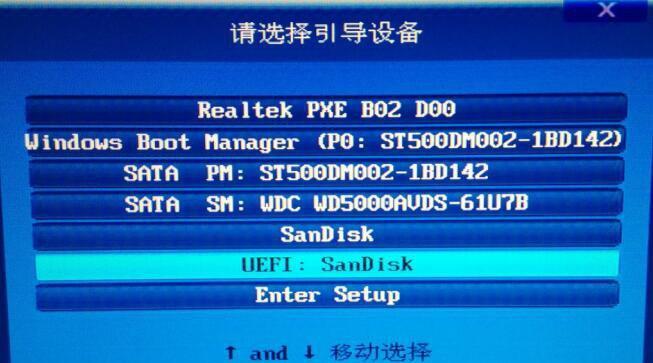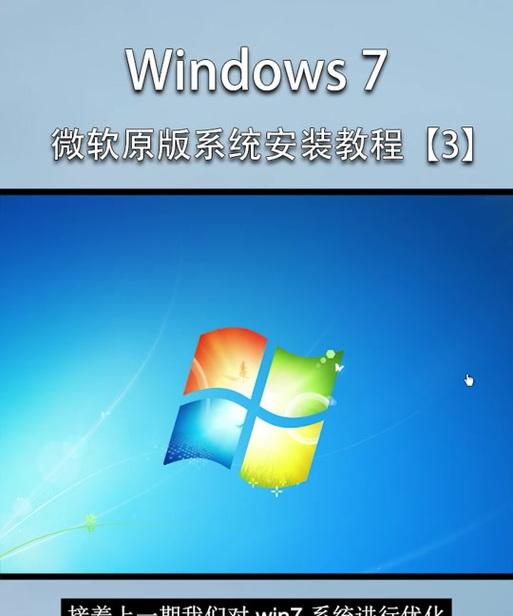随着科技的不断发展,电脑已经成为人们日常生活中必不可少的工具。而作为电脑的核心系统之一,Windows10系统因其稳定性和多功能性受到了广大用户的喜爱。本文将以Win10系统U盘安装教程为主题,为大家详细介绍如何使用U盘快速安装Win10系统,帮助读者解决安装过程中遇到的问题。

一、准备U盘和Win10系统镜像文件
在进行Win10系统U盘安装之前,我们需要准备一个容量不小于8GB的U盘以及一个可靠的Win10系统镜像文件,并确保U盘已备份好重要数据。
二、下载并运行Win10系统安装媒体创作工具
在正式开始制作Win10系统安装U盘之前,我们需要下载并运行Win10系统安装媒体创作工具,该工具可以帮助我们将Win10系统镜像文件写入U盘。
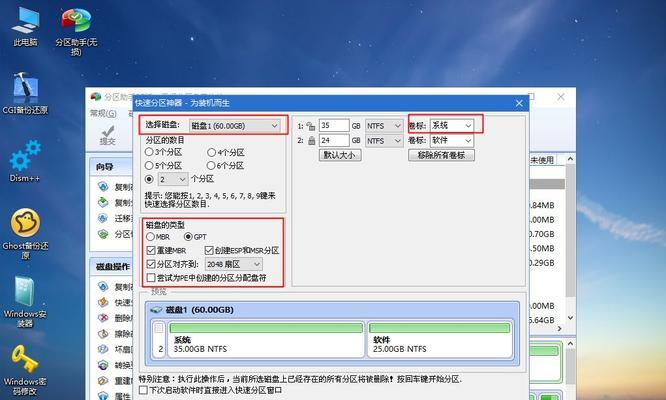
三、选择合适的语言、版本和架构
在运行Win10系统安装媒体创作工具后,我们需要选择合适的语言、版本和架构。根据自己的需要选择适合的选项,并点击下一步继续操作。
四、选择创建安装媒体
在选择安装媒体类型时,我们需要选择“USB闪存驱动器”。因为我们将使用U盘来安装Win10系统,所以这是我们需要的选项。
五、选择U盘
在选择U盘时,确保将U盘正确插入计算机,并从下拉列表中选择正确的U盘。然后点击下一步开始制作安装U盘。

六、制作安装U盘
制作安装U盘的过程可能需要一些时间,请耐心等待,并确保计算机保持连接状态,直到制作完成。
七、设置计算机开机方式
在使用U盘安装Win10系统之前,我们需要设置计算机的开机方式。进入计算机的BIOS界面,将启动方式调整为“从USB设备启动”,以便能够从U盘启动并安装Win10系统。
八、重启电脑并进入U盘安装界面
重新启动电脑后,按照屏幕上的提示进入U盘安装界面。在此界面上,我们可以选择安装语言和时区,并点击下一步。
九、安装Win10系统
在选择安装方式界面,点击“自定义:仅安装Windows(高级)”选项。选择需要安装Win10系统的磁盘,并点击下一步开始安装。
十、等待系统安装完成
在安装过程中,系统将会自动完成一系列的操作,请耐心等待直至安装完成。安装完成后,系统将自动重启。
十一、设置个人账户和其他设置
在系统重启后,我们需要按照屏幕上的指示进行个人账户和其他设置的配置。根据个人需求选择合适的设置,并完成配置。
十二、更新系统和驱动程序
在安装Win10系统后,我们需要及时更新系统和驱动程序,以确保系统的稳定性和安全性。
十三、安装常用软件
安装Win10系统后,我们需要根据个人需求安装常用的软件,如办公软件、浏览器、影音播放器等,以提高工作和娱乐效率。
十四、备份重要数据
在安装Win10系统后,我们还需要备份重要数据,以防数据丢失或意外删除。可以使用U盘、云存储等方式进行数据备份。
十五、注意事项和常见问题解决
在使用Win10系统时,我们还需要注意一些常见问题和解决方法,如系统升级、杀毒软件设置、系统优化等,以确保系统的稳定运行。
通过本文的Win10系统U盘安装教程,我们可以轻松地使用U盘安装Win10系统,并解决安装过程中可能遇到的问题。希望本文能够为读者提供一些帮助,让大家能够快速方便地享受到Win10系统带来的优秀体验。
标签: #安装