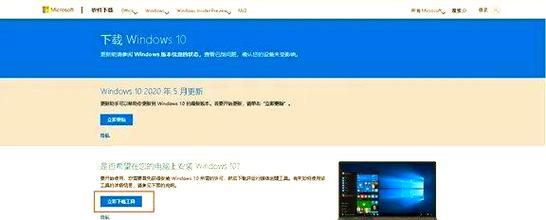在现代社会中,随着电脑使用的普及,我们越来越依赖于计算机操作系统。而有时我们可能需要在不同的电脑上使用同一个操作系统,或者需要重新安装系统。这时,制作一个系统U盘就变得尤为重要。本文将详细介绍如何制作系统U盘,让您轻松应对各种情况。
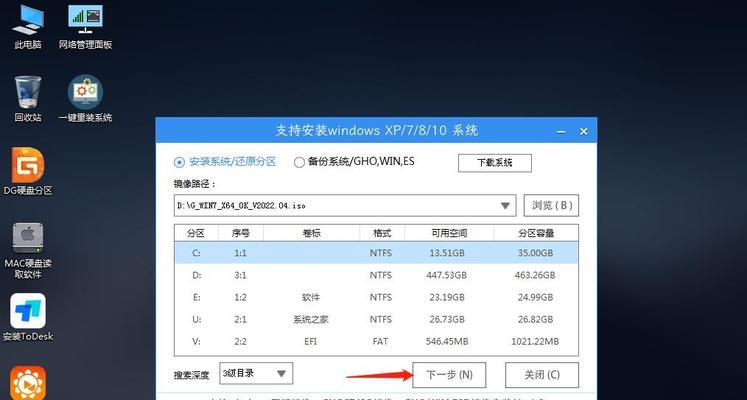
一、选择合适的U盘
二、备份重要数据
三、下载操作系统镜像文件
四、准备制作工具
五、插入U盘并打开制作工具
六、选择操作系统镜像文件
七、选择U盘目标位置
八、开始制作U盘
九、等待制作过程完成
十、检查制作结果
十一、设置电脑启动项
十二、插入U盘并重启电脑
十三、选择U盘启动
十四、按照提示安装操作系统
十五、完成安装并移除U盘
一、选择合适的U盘:选择一个容量适当的U盘,并确保其可靠性和稳定性。
二、备份重要数据:在制作系统U盘之前,务必备份U盘中的重要数据,以免丢失。

三、下载操作系统镜像文件:从官方网站或可信赖的渠道下载您需要的操作系统镜像文件。
四、准备制作工具:下载并安装一款可靠的系统U盘制作工具,如Rufus、Etcher等。
五、插入U盘并打开制作工具:将选好的U盘插入计算机,并打开制作工具。
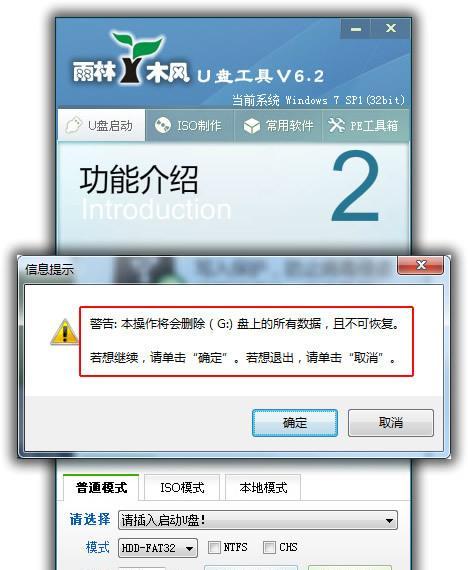
六、选择操作系统镜像文件:在制作工具中,浏览并选择您下载好的操作系统镜像文件。
七、选择U盘目标位置:在制作工具中,选择U盘作为目标位置进行制作。
八、开始制作U盘:点击制作工具中的开始按钮,开始制作系统U盘。
九、等待制作过程完成:耐心等待制作过程完成,期间不要拔出U盘或关闭制作工具。
十、检查制作结果:制作完成后,检查U盘中的文件是否与操作系统镜像文件一致,以确保没有出错。
十一、设置电脑启动项:在电脑BIOS中设置U盘为首选启动项,以便从U盘启动。
十二、插入U盘并重启电脑:将制作好的系统U盘插入电脑,并重启电脑。
十三、选择U盘启动:在电脑启动时,按照提示选择从U盘启动。
十四、按照提示安装操作系统:根据操作系统安装界面的提示,进行相应的操作系统安装。
十五、完成安装并移除U盘:安装完成后,将U盘从电脑中移除,并重新启动电脑。
通过本文的详细教程,您可以轻松制作自己的系统U盘。选择合适的U盘,备份重要数据,下载操作系统镜像文件,准备制作工具,并按照步骤插入U盘,选择镜像文件和目标位置,开始制作U盘。制作完成后,设置电脑启动项,插入U盘并重启电脑,选择U盘启动并按照提示完成操作系统安装。移除U盘,重启电脑,您将拥有一个全新的操作系统。制作系统U盘从未如此简单!
标签: #制作系统盘