键盘是台式电脑最重要的输入设备之一,当键盘失灵时会给我们的工作和娱乐带来很大的困扰。本文将介绍一种以一键修复方法来解决台式电脑键盘失灵问题,通过简单的操作可以快速恢复键盘的正常功能。
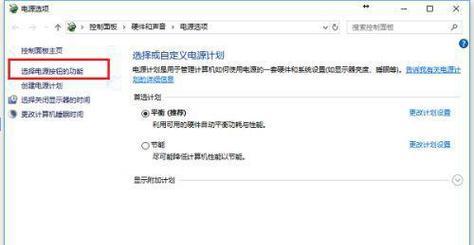
一、检查键盘连接
在解决键盘失灵问题之前,首先要检查键盘是否正确连接。将键盘的插头重新插入到电脑主机的USB接口中,并确保插头与接口完全贴合。
二、清洁键盘
键盘可能因为长时间使用而积累了灰尘和污垢,这也会导致键盘失灵。可以使用适量的清洁剂和软刷,仔细清洁键盘上的每一个按键,并用干净的纸巾擦拭干净。
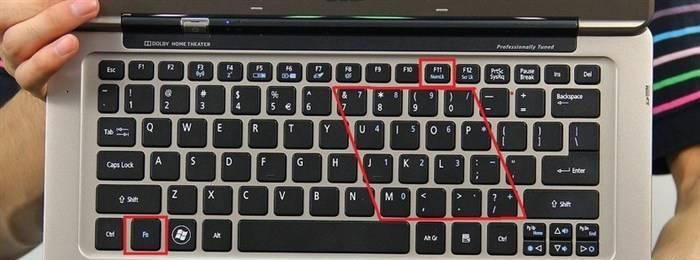
三、检查键盘布线
有时候键盘的布线可能会出现松动或断裂的情况,导致键盘失灵。使用一只手轻轻拉动键盘线缆,检查是否有异常情况,如果发现线缆松动或断裂,可以尝试重新固定或更换键盘线。
四、重启电脑
有时候键盘失灵可能是系统软件问题导致的,这时候可以尝试重新启动电脑来解决问题。点击“开始”菜单,选择“重新启动”,待电脑完全关机后再重新启动。
五、使用系统自带的故障排查工具
现代操作系统通常都提供了一些故障排查工具,可以帮助用户自动检测和修复一些常见的硬件问题。点击“开始”菜单,搜索并打开“故障排查”工具,选择“键盘”故障排查,按照提示进行操作。
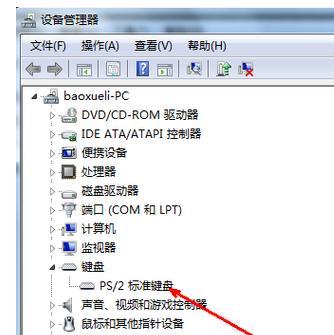
六、检查驱动程序
键盘驱动程序是使键盘与操作系统正常通信的重要组成部分。打开设备管理器,展开“键盘”选项,右击键盘驱动程序,选择“更新驱动程序”,系统会自动检测并更新驱动程序。
七、安装键盘管理软件
有些台式电脑配备了专门的键盘管理软件,这些软件可以帮助用户更好地管理和设置键盘。在官方网站上下载并安装适合自己电脑型号的键盘管理软件,按照软件的操作指引进行设置。
八、检查系统语言设置
有时候键盘失灵可能是因为系统语言设置不正确导致的。打开“控制面板”,选择“区域和语言”选项,确保选择了正确的语言和输入法。
九、键盘布局设置
键盘布局设置不正确也会导致键盘失灵。打开“控制面板”,选择“区域和语言”选项,点击“键盘和语言”选项,选择“更改键盘”按钮,确保选择了正确的键盘布局。
十、卸载冲突的软件
有时候键盘失灵可能是由于冲突的软件导致的。点击“开始”菜单,选择“控制面板”,点击“卸载程序”,找到可能与键盘功能有冲突的软件,并将其卸载。
十一、检查系统更新
操作系统和驱动程序的更新可以修复一些已知的键盘问题。点击“开始”菜单,搜索并打开“Windows更新”,点击“检查更新”按钮,根据系统提示进行更新。
十二、恢复系统
如果以上方法都无法解决键盘失灵问题,可以尝试使用系统还原或恢复功能来恢复键盘的正常功能。点击“开始”菜单,搜索并打开“恢复”,按照系统提示进行操作。
十三、更换键盘
如果键盘仍然无法正常工作,可能是键盘硬件本身出现故障。可以尝试更换一个新的键盘来解决问题。
十四、咨询专业人士
如果自己无法解决键盘失灵问题,可以咨询专业的计算机维修人员或联系厂家客服寻求帮助。
十五、
通过以上一键修复方法,我们可以快速解决台式电脑键盘失灵的问题。无论是简单的连接问题还是复杂的驱动程序故障,只需要按照以上步骤进行操作,就能轻松恢复键盘的正常功能,使我们的工作和娱乐更加方便快捷。
标签: #键盘失灵


