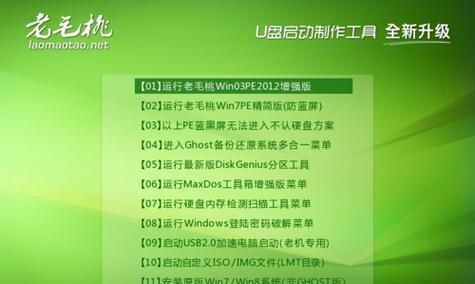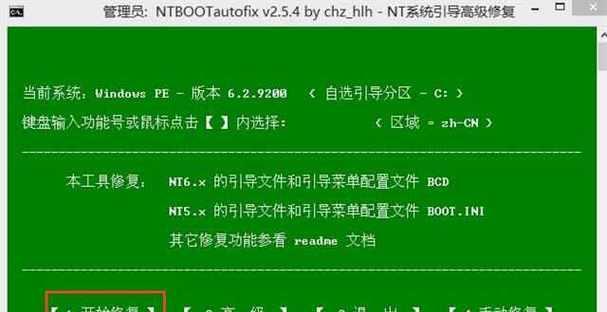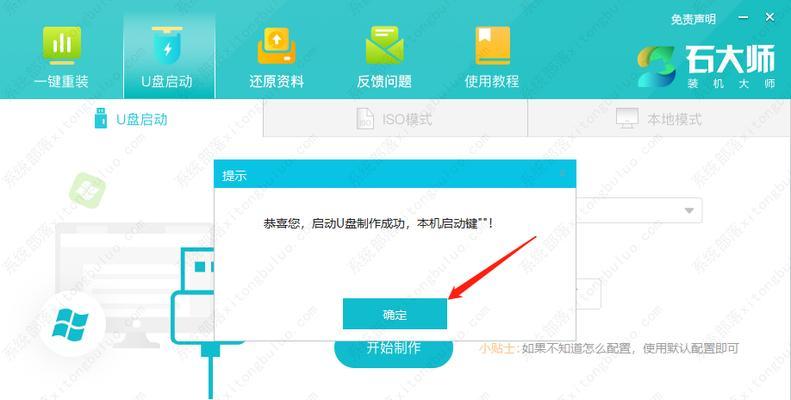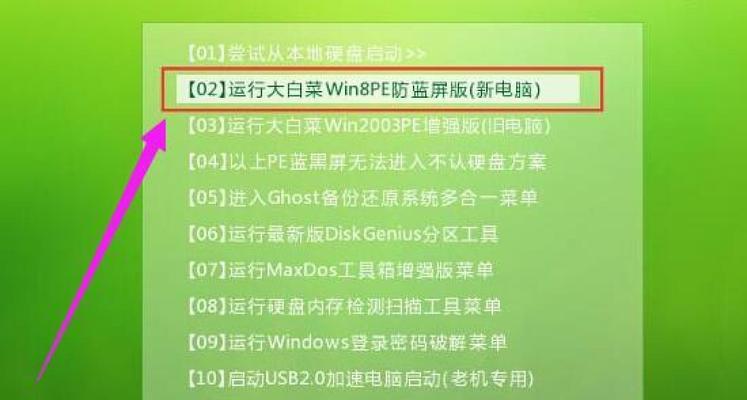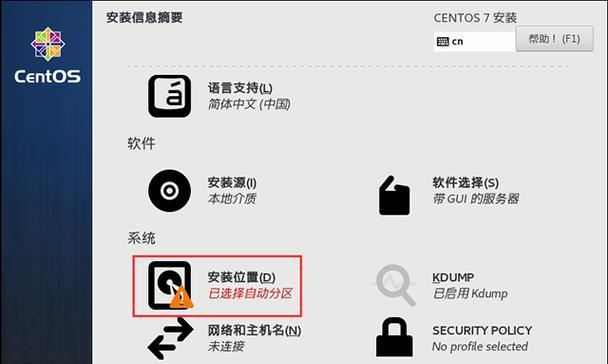在现代计算机操作中,安装操作系统是必不可少的一步。而使用U盘来安装操作系统相比传统的光盘安装更为方便和快捷。本文将详细介绍如何使用启动U盘来安装系统,为读者提供一步步的操作指引,帮助他们快速完成安装过程。
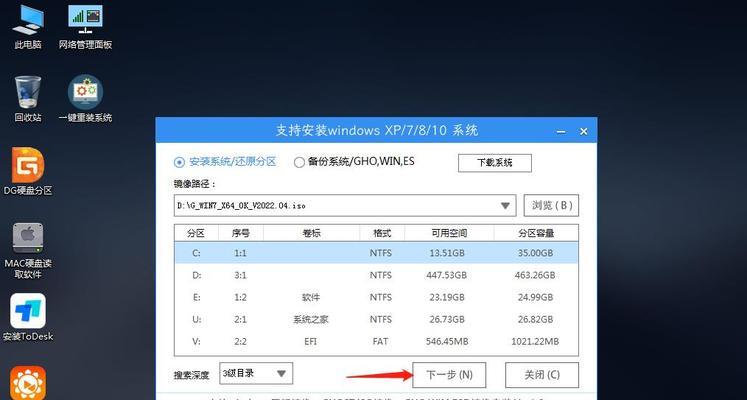
一、准备一个可启动U盘
在开始安装之前,首先需要准备一个可启动的U盘。可以通过下载系统镜像文件和使用专门的软件将其制作成可启动U盘。
二、下载操作系统镜像文件
在官方网站或其他可信赖的渠道上下载所需操作系统的镜像文件。确保下载的镜像文件和计算机硬件兼容,并且不包含任何恶意软件。
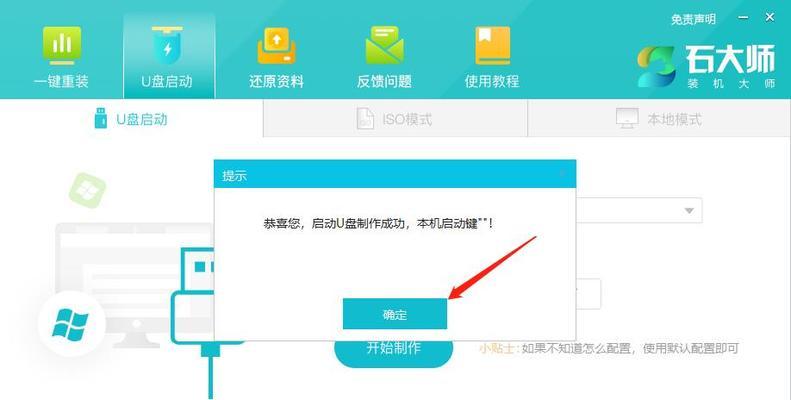
三、选择制作启动U盘的工具
根据计算机操作系统的不同,选择合适的制作启动U盘的工具。常见的有Rufus、UltraISO等软件,它们都提供了简单易用的界面,可以帮助用户制作启动U盘。
四、插入U盘并打开制作工具
将准备好的U盘插入计算机,并打开选择的制作启动U盘的工具。在工具中选择U盘作为目标设备,并将下载好的镜像文件加载到工具中。
五、选择分区和格式化方式
在制作过程中,可以选择分区和格式化方式。根据个人需求和实际情况,选择合适的分区方式和文件系统格式。
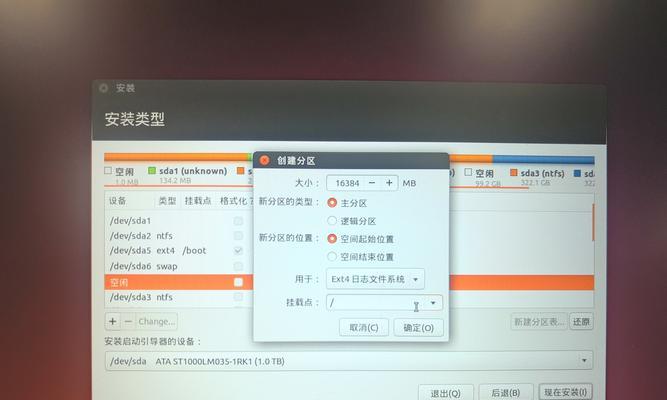
六、开始制作启动U盘
确认所有设置都正确无误后,点击开始制作按钮,启动U盘制作程序。等待制作过程完成,期间不要中断操作或移除U盘。
七、设置计算机启动顺序
在制作完成后,需要将计算机的启动顺序设置为U盘优先。重启计算机,并进入BIOS设置界面,在启动选项中将U盘设为第一启动项。
八、重启计算机并进入安装界面
保存设置后,重启计算机。此时计算机会从U盘启动,并进入操作系统的安装界面。按照界面提示进行下一步操作。
九、选择安装方式和分区方式
在安装界面中,选择安装方式(如全新安装或升级安装)和分区方式(如保留原有数据或格式化磁盘)。
十、进行系统安装
根据个人需求和界面提示,进行系统安装。期间可能需要输入一些基本信息,如许可证密钥、用户名和密码等。
十一、等待安装过程完成
系统安装过程需要一定时间,请耐心等待。期间计算机会多次重启,不要中断电源或进行其他操作。
十二、完成系统安装
当安装过程完成后,计算机会自动重启并进入新安装的操作系统。此时可以根据个人需求进行进一步设置和配置。
十三、拔出U盘并重新设置启动顺序
在确认系统安装成功后,可以拔出U盘,并重新将计算机的启动顺序设置回原来的状态。
十四、检查系统安装情况
重新启动计算机后,检查系统是否正常运行,并进行必要的更新和设置。
十五、
通过以上步骤,我们可以轻松使用U盘来进行操作系统的安装。相比传统的光盘安装,使用U盘更为方便快捷,同时也减少了对光驱的依赖。希望本教程能够帮助读者顺利完成系统安装,并提供了实用的操作指引。
标签: #盘安装系统