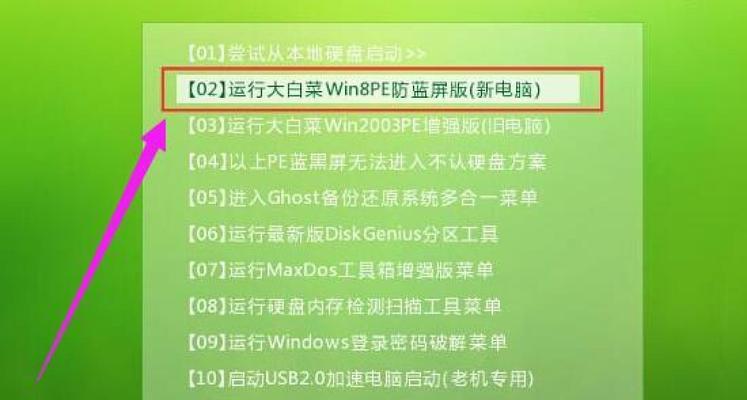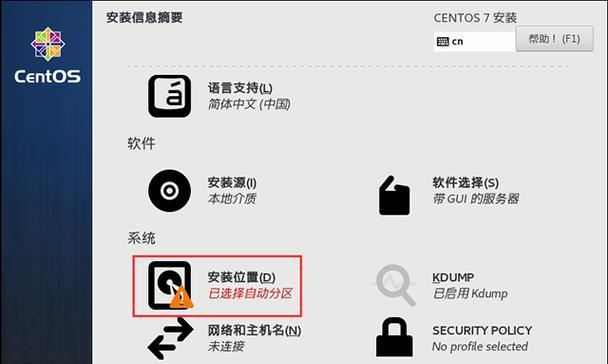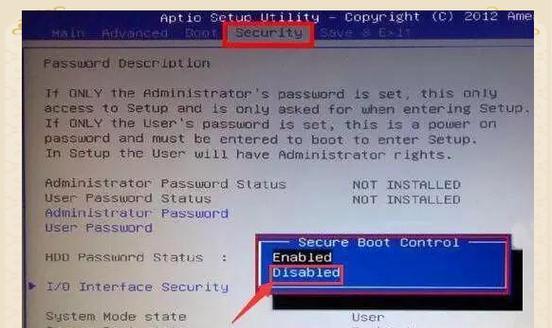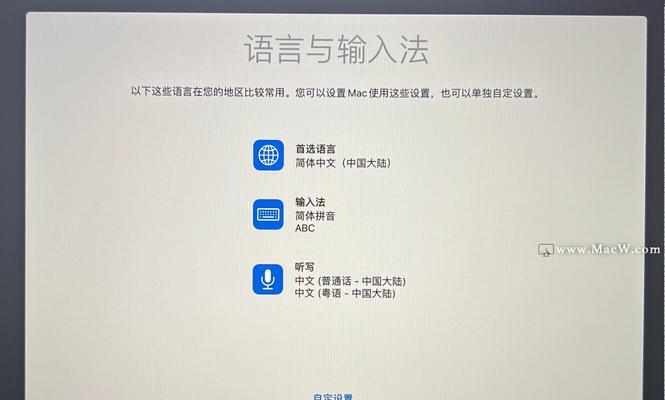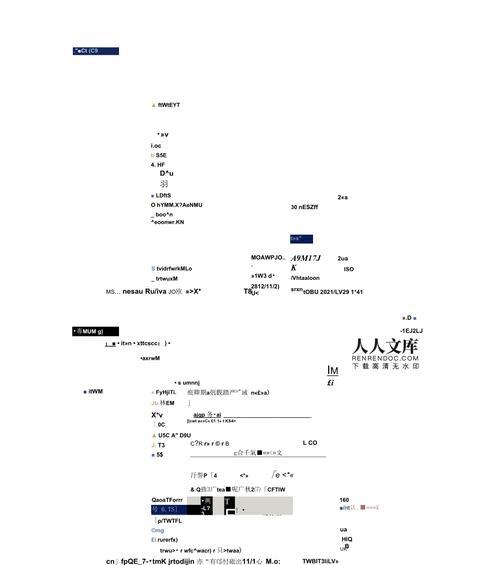在使用苹果电脑的过程中,我们有时候可能需要重新安装操作系统或者将Mac系统安装到其他设备上。本文将为大家介绍使用U盘进行Mac系统安装的方法,让您的电脑焕发新生。
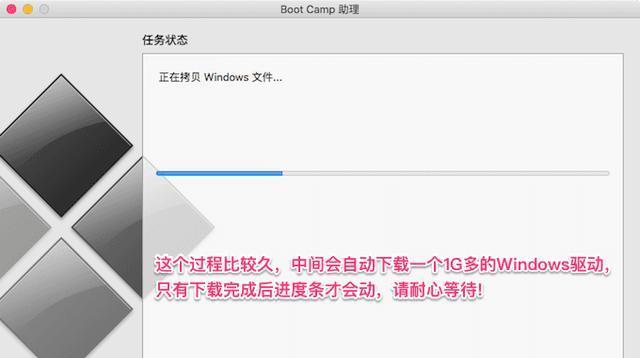
1.确保U盘具备足够的存储空间
确认U盘容量大于8GB,以确保足够的存储空间来容纳整个Mac系统安装程序。
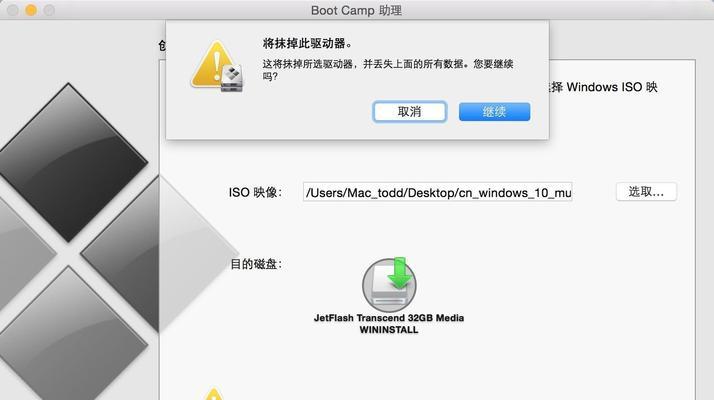
2.下载合适的Mac系统镜像文件
访问Apple官方网站或其他可靠来源,下载适用于您的设备的Mac系统镜像文件。确保选择适合您设备型号和版本要求的镜像文件。
3.格式化U盘
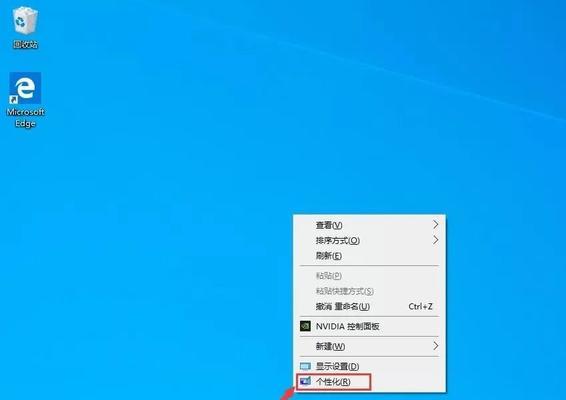
将U盘插入电脑,使用磁盘工具将其格式化为MacOSExtended(Journaled)文件系统,并为其分配一个适当的名称。
4.创建可引导的U盘
打开终端应用程序,输入指令"sudo/Applications/Install\macOS\[系统版本号].app/Contents/Resources/createinstallmedia--volume/Volumes/[U盘名称]--applicationpath/Applications/Install\macOS\[系统版本号].app",按回车执行,等待过程完成。
5.设置启动选项
重启电脑,并按住Option键直到出现启动选项。选择U盘作为启动介质,进入安装程序界面。
6.进行安装
在安装程序界面中,按照提示选择语言、目标磁盘和其他设置,点击"继续"开始安装过程。请注意,这个过程可能需要一些时间,请耐心等待。
7.设置系统偏好
安装完成后,根据自己的喜好和需求设置Mac系统的偏好选项,例如语言、网络连接、iCloud账户等。
8.更新系统和驱动程序
打开AppStore应用程序,点击"更新"选项卡,确保您的Mac系统以及相关驱动程序都是最新版本,以获得更好的性能和稳定性。
9.安装所需的应用程序和软件
根据自己的需求,下载并安装所需的应用程序和软件,以充分发挥Mac系统的功能和潜力。
10.数据迁移与备份
如果您之前已经有数据备份或者希望将旧设备上的数据迁移到新安装的Mac系统上,可以使用TimeMachine或其他备份工具进行数据恢复和迁移。
11.个性化设置
根据个人喜好,对桌面壁纸、Dock栏图标、屏幕保护程序等进行个性化设置,让Mac系统符合您的审美和使用习惯。
12.注意事项
在使用U盘安装Mac系统的过程中,请确保电脑连接到可靠的电源以避免意外断电造成的数据丢失或系统损坏。
13.常见问题解决
如果在安装过程中遇到问题,例如安装失败、系统崩溃等,可以参考Apple官方网站或其他相关论坛寻求帮助解决。
14.更新与升级
随着时间的推移,Apple会推出新的Mac系统版本,您可以通过系统偏好中的软件更新功能来获取最新的更新与升级。
15.U盘安装Mac系统的优势与不足
一下,使用U盘安装Mac系统具有灵活、便捷、可移植等优势,但也需要注意备份数据、选择合适的镜像文件以及充分了解安装流程等不足之处。
使用U盘安装Mac系统可以帮助您轻松而迅速地将新的操作系统安装到您的设备上,让您的电脑焕发新生。希望本文提供的教程和提示能够对您有所帮助。
标签: #盘安装系统