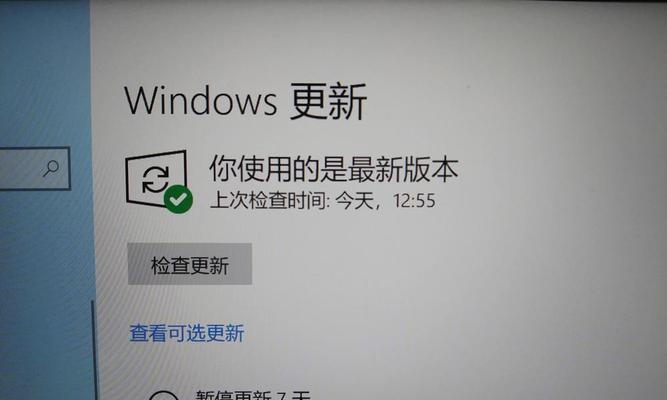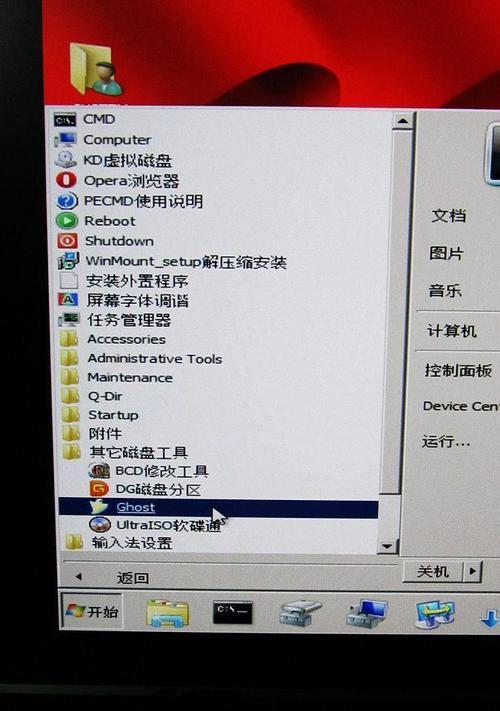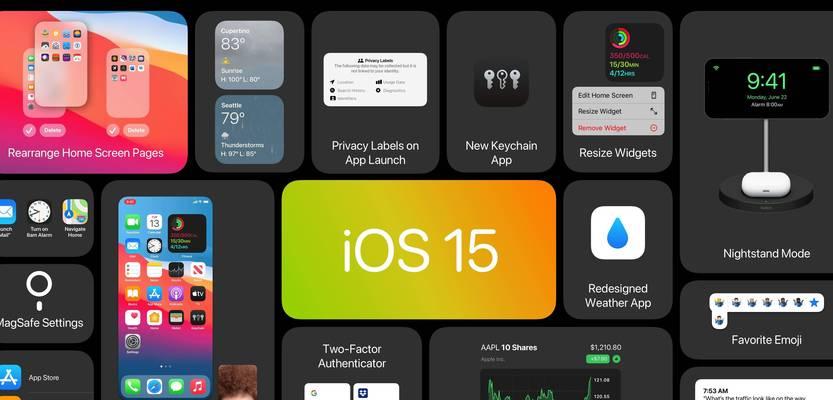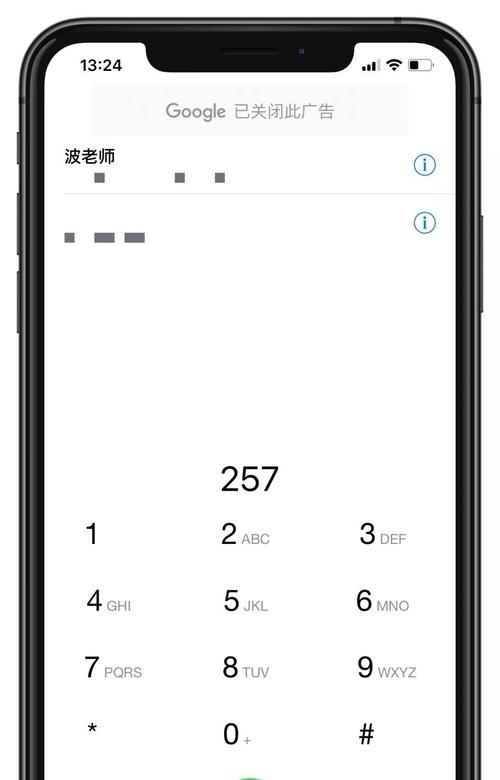随着技术的不断进步,计算机系统也在不断地演进和更新。其中,BIOS(基本输入输出系统)是计算机启动的基础,而UEFI(统一的可扩展固件接口)则是其最新的升级版本。本文将带您深入了解如何从BIOS升级到UEFI,并通过简单易懂的教程指导您进行升级操作。

文章目录:
1.什么是UEFI
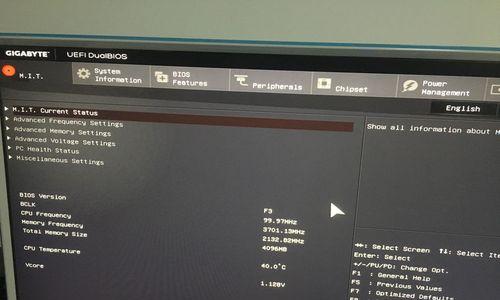
2.UEFI与BIOS的区别和优势
3.准备工作:检查计算机硬件和软件要求
4.备份重要数据和系统设置
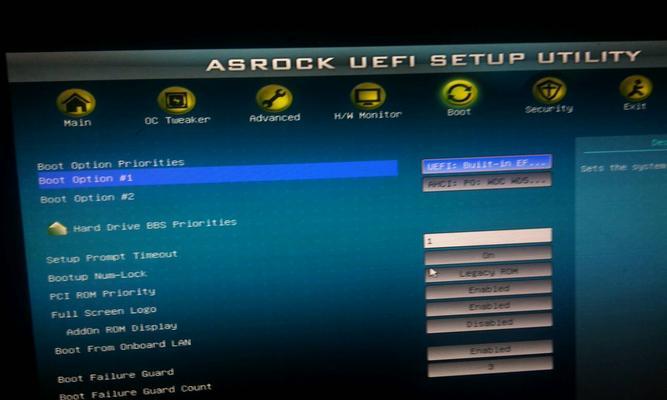
5.下载UEFI固件文件
6.制作UEFI启动介质
7.进入计算机的BIOS设置界面
8.关闭安全启动选项
9.使用UEFI启动介质启动计算机
10.执行UEFI固件升级
11.重启计算机并进入UEFI界面
12.配置UEFI设置
13.安装和配置操作系统
14.测试新的UEFI系统
15.常见问题和解决方法
1.什么是UEFI
UEFI是一种基于固件的接口标准,它在计算机系统启动过程中发挥着关键作用。与BIOS相比,UEFI具有更强大的功能和更多的扩展性,能够提供更好的启动速度和更多的安全性。
2.UEFI与BIOS的区别和优势
UEFI相对于传统的BIOS而言,具有许多优势。UEFI支持更大容量的硬盘和更多的分区,让您能够充分利用硬件资源。UEFI提供了更丰富的图形用户界面(GUI),使用户更易于操作和配置计算机系统。此外,UEFI还支持更高级的安全功能,如安全启动和安全引导。
3.准备工作:检查计算机硬件和软件要求
在升级前,您需要确保计算机的硬件和软件达到升级要求。这包括检查计算机的处理器类型、硬盘容量、操作系统版本等。同时,您还需要了解计算机制造商提供的具体升级指南。
4.备份重要数据和系统设置
升级过程可能会导致数据丢失或设置重置,因此在进行升级之前,务必备份重要的数据和系统设置。您可以将数据备份到外部存储设备或云存储中,以防止数据丢失。
5.下载UEFI固件文件
在执行升级之前,您需要从计算机制造商的官方网站或其他可靠渠道下载正确的UEFI固件文件。确保下载文件的版本与您的计算机型号和操作系统兼容。
6.制作UEFI启动介质
为了执行升级,您需要制作一个UEFI启动介质,例如使用可移动存储设备(如USB闪存驱动器)或光盘。这个介质将用于启动计算机,并执行升级过程。
7.进入计算机的BIOS设置界面
在开始升级之前,您需要进入计算机的BIOS设置界面。通常,在计算机开机时按下特定的按键(如Del键或F2键)即可进入BIOS设置界面。不同的计算机品牌可能有不同的按键设置,请仔细查看计算机制造商提供的说明。
8.关闭安全启动选项
在BIOS设置界面中,您需要找到并关闭安全启动选项。这是因为在升级过程中,安全启动可能会阻止非官方固件的加载和安装。
9.使用UEFI启动介质启动计算机
将制作好的UEFI启动介质插入计算机,并重启计算机。在启动过程中,按下特定的按键(如F12键)选择从UEFI启动介质启动计算机。
10.执行UEFI固件升级
一旦从UEFI启动介质成功启动计算机,您将进入升级程序界面。按照界面上的指示,选择正确的升级文件,并执行升级过程。在升级过程中,请不要关闭计算机或中断电源。
11.重启计算机并进入UEFI界面
升级完成后,您将被要求重启计算机。在重启过程中,按下特定的按键(如Del键或F2键)进入UEFI界面。此时,您将能够看到新的UEFI系统信息。
12.配置UEFI设置
进入UEFI界面后,您可以根据个人需求配置各种设置,如引导顺序、硬件设置、安全选项等。这些设置将影响计算机的性能和功能。
13.安装和配置操作系统
升级到UEFI后,您可能需要重新安装和配置操作系统。根据您的需求,选择适当的操作系统版本并进行安装。同时,根据操作系统的要求,对UEFI进行相应的设置和配置。
14.测试新的UEFI系统
完成安装和配置后,您可以进行系统测试,以确保新的UEFI系统正常运行。测试包括启动速度、硬件兼容性和稳定性等方面。
15.常见问题和解决方法
我们还提供了一些常见问题和解决方法,以帮助您解决升级过程中可能遇到的问题,例如升级失败、系统不稳定等。
通过本文的指导,您可以深入了解UEFI的概念和优势,并掌握从BIOS升级到UEFI的具体步骤。升级到UEFI不仅能提升计算机性能和安全性,还能充分发挥硬件资源的潜力。不过,在升级前务必备份重要数据,并仔细阅读计算机制造商提供的升级指南,以确保顺利完成升级过程。
标签: #升级