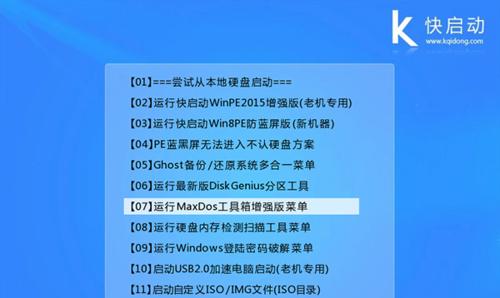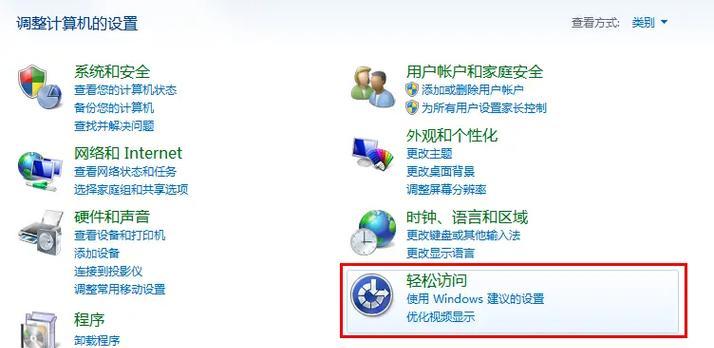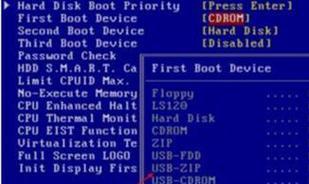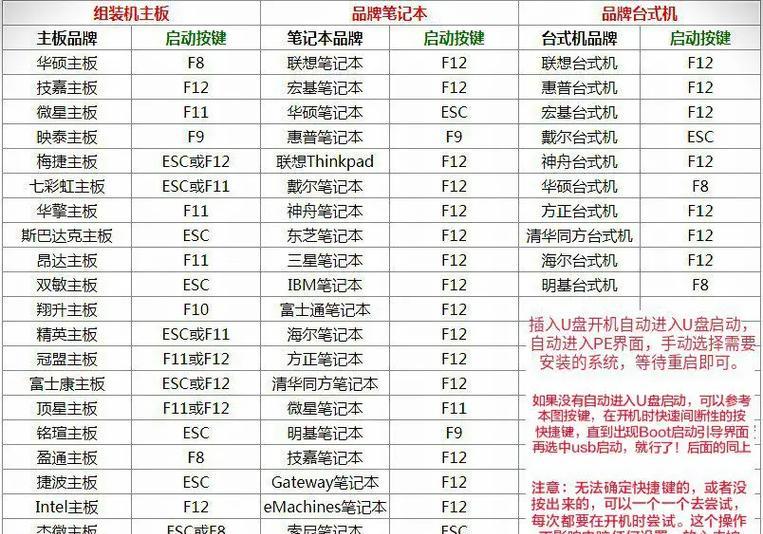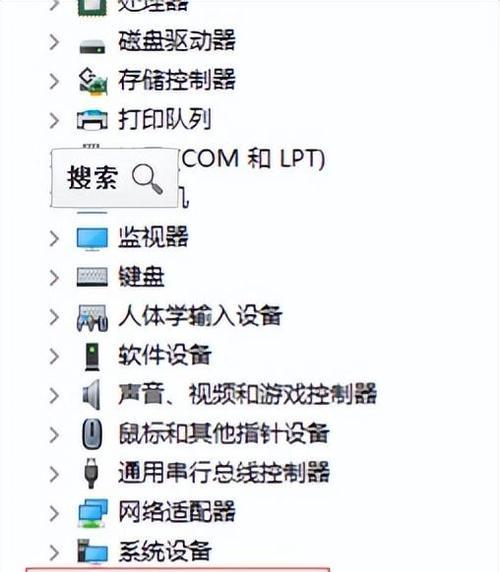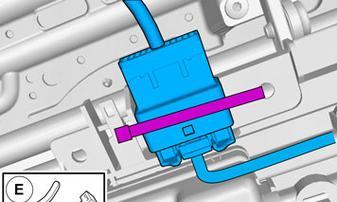在使用电脑的过程中,有时我们需要对BIOS进行更新,以获得更好的性能和稳定性。本文将为你介绍在Win10系统中如何刷写BIOS,为你提供一步步的操作指南。
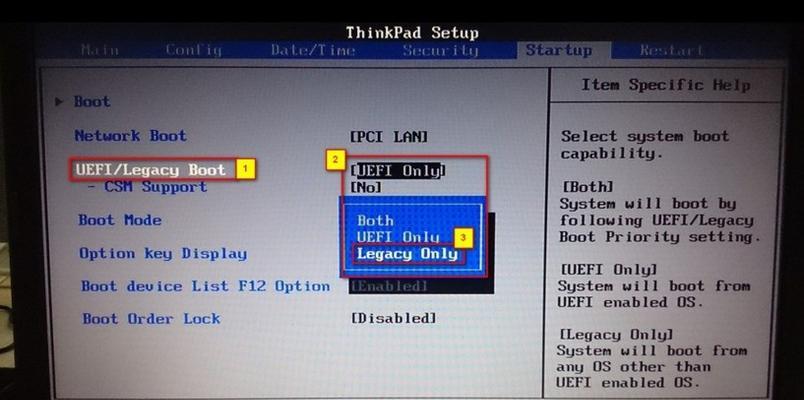
文章目录:
1.准备工作

2.查找BIOS版本信息
3.下载最新的BIOS固件
4.备份重要数据
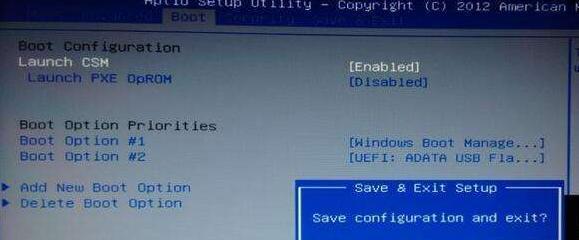
5.禁用安全启动功能
6.关闭电脑并进入BIOS设置界面
7.进入刷写BIOS界面
8.选择刷写方式
9.选择下载的BIOS固件文件
10.开始刷写BIOS
11.刷写完成后的注意事项
12.恢复安全启动功能
13.测试新的BIOS是否正常工作
14.常见问题及解决方法
15.完成BIOS刷写的与建议
1.准备工作:将电脑连接到稳定的电源供应,并确保电源适配器已插好,以免在刷写过程中突然断电导致刷写失败。
2.查找BIOS版本信息:在Win10系统中,点击“开始菜单”,然后搜索并打开“系统信息”,找到BIOS版本信息栏。
3.下载最新的BIOS固件:通过查找电脑品牌和型号的官方网站,下载最新的BIOS固件文件,通常以.zip或.exe格式提供。
4.备份重要数据:在刷写BIOS之前,建议备份重要的个人数据,以防止意外损失。
5.禁用安全启动功能:在BIOS设置界面中,找到“安全启动”选项,并将其禁用,以便顺利进行刷写操作。
6.关闭电脑并进入BIOS设置界面:点击“开始菜单”,选择“电源”选项,在弹出的菜单中选择“关闭”以关闭电脑。然后按下开机键,连续按下BIOS设置快捷键(通常是DEL或F2键)进入BIOS设置界面。
7.进入刷写BIOS界面:在BIOS设置界面中,找到“更新”或“刷新”选项,并点击进入刷写BIOS界面。
8.选择刷写方式:根据提示,选择合适的刷写方式,通常有在线刷写和本地刷写两种方式可选。
9.选择下载的BIOS固件文件:浏览文件系统,找到之前下载的最新BIOS固件文件,选择该文件进行刷写。
10.开始刷写BIOS:确认无误后,点击“开始”或“刷写”按钮,开始进行BIOS刷写操作。过程可能需要一些时间,请耐心等待。
11.刷写完成后的注意事项:在刷写完成后,务必不要关闭电源或断开电源适配器,等待系统自动重启。
12.恢复安全启动功能:进入BIOS设置界面,找到“安全启动”选项,并将其重新启用。
13.测试新的BIOS是否正常工作:重新启动电脑,并观察系统是否正常运行,同时检查BIOS版本是否已更新为最新版本。
14.常见问题及解决方法:介绍一些可能遇到的问题,并提供相应的解决方法,如刷写失败、系统无法启动等情况。
15.完成BIOS刷写的与建议:整个BIOS刷写的步骤,强调备份数据的重要性,并建议在刷写BIOS之前先了解相关资料或请专业人士协助操作。
通过本文的指导,你可以学会在Win10系统中刷写BIOS的详细步骤和注意事项。在刷写BIOS之前,请确保备份重要数据,并按照步骤进行操作,以确保刷写过程的顺利进行。刷写BIOS可以为你的电脑带来更好的性能和稳定性,但也需要谨慎操作。如有疑问或遇到问题,请及时向专业人士寻求帮助。
标签: #系统