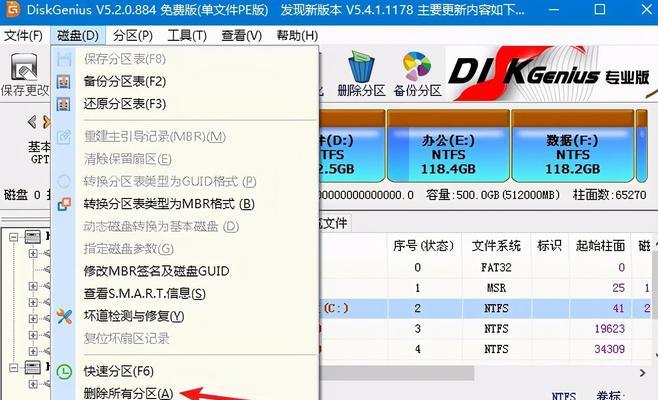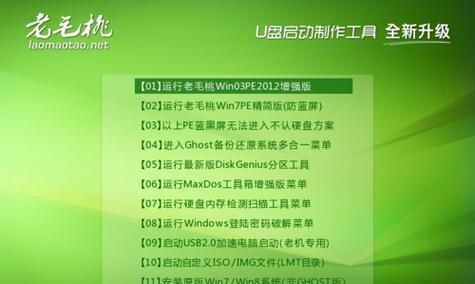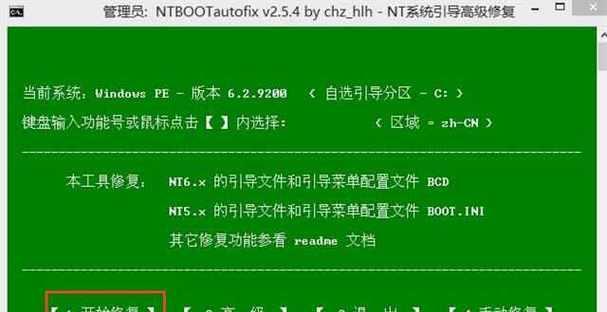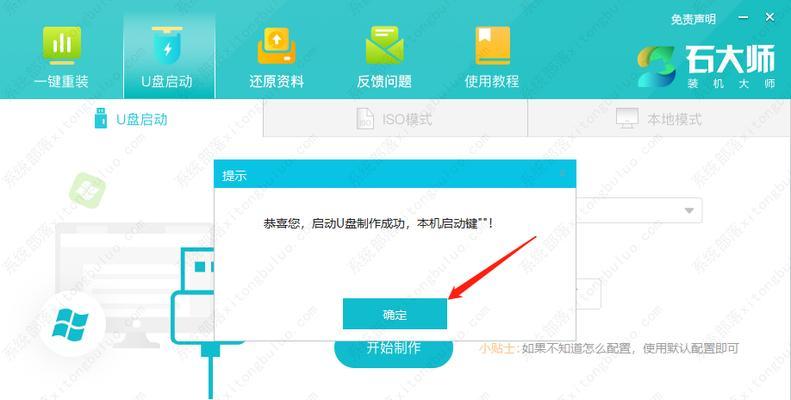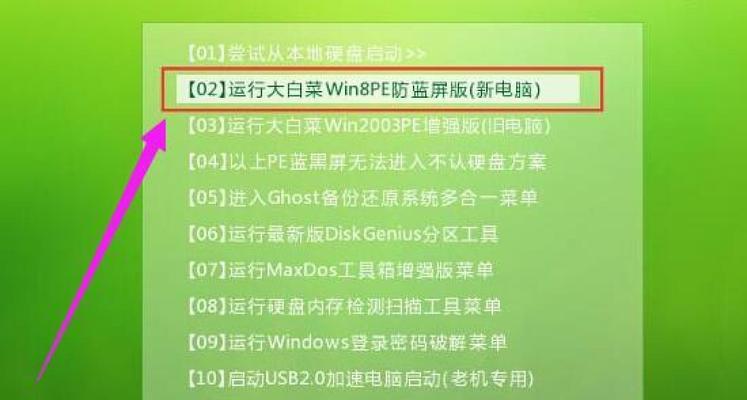在电脑使用过程中,有时我们需要重装操作系统,以提高电脑的性能或解决一些问题。而使用U盘安装Win10系统是一种简单、快捷的方式。本文将详细介绍如何使用U盘进行Win10系统的安装,让您轻松解决电脑系统问题。
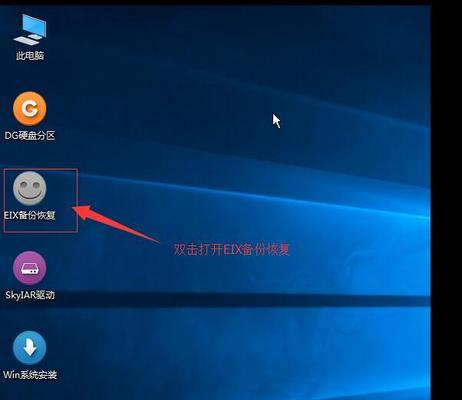
一:准备工作
在开始安装Win10系统之前,我们需要准备一个8GB或更大容量的U盘,并确保U盘上没有重要文件。同时,我们还需要下载Win10镜像文件和制作U盘启动盘的工具。
二:下载Win10镜像文件
访问微软官方网站,下载与您电脑版本匹配的Win10镜像文件。请注意,选择正确的版本,如家庭版、专业版或企业版等。
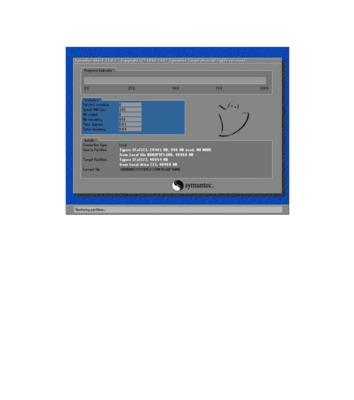
三:制作U盘启动盘
在下载Win10镜像文件后,我们需要使用一个制作启动盘的工具,如Rufus或Windows7USB/DVD下载工具,将镜像文件写入U盘中,并将U盘设置为启动设备。
四:设置BIOS
在安装Win10之前,我们需要进入计算机的BIOS设置,将U盘设置为第一启动设备。通过按下特定的快捷键(如F2、F12或Delete键)进入BIOS界面,然后在“启动选项”中进行相应设置。
五:重启电脑
完成BIOS设置后,我们需要重启电脑,系统会自动从U盘启动。稍等片刻后,会出现Win10安装界面。
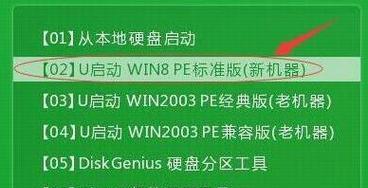
六:选择安装语言和时间
在安装界面中,我们需要选择适合自己的安装语言和地区时间,然后点击“下一步”继续安装过程。
七:点击“安装现在”
在安装类型界面,我们需要选择“自定义:只安装Windows(高级)”,然后点击“下一步”。
八:选择安装位置
在安装位置界面,我们需要选择将Win10系统安装到哪个硬盘分区上。如果您有多个硬盘或分区,需要选择合适的位置进行安装。
九:等待安装完成
点击“下一步”后,Win10系统会开始安装并复制文件到指定位置。这个过程可能需要一些时间,请耐心等待。
十:设置用户名和密码
在安装完成后,我们需要设置计算机的用户名和密码,以及选择是否使用微软账户登录。根据个人需求进行相应设置。
十一:等待系统配置
安装完成后,系统会自动进行一些配置工作,可能需要一些时间,请耐心等待。
十二:完成安装
当系统配置完成后,电脑会自动重启,然后进入Win10系统的初始设置界面。在此界面中,我们可以根据自己的喜好进行一些基本设置。
十三:更新系统
在Win10安装完成后,我们需要及时更新系统以获取最新的功能和修复程序。打开Windows设置,找到“更新和安全”选项,点击“检查更新”进行系统更新。
十四:安装驱动程序
安装完系统后,我们还需要安装相关的驱动程序,以确保电脑正常运行。可以访问电脑制造商的官方网站下载并安装最新的驱动程序。
十五:重要文件备份
我们还需要将重要文件备份到其他存储介质中,以免数据丢失。可以使用U盘、外部硬盘或云存储等方式进行备份。
通过本文的详细教程,我们学习了使用U盘安装Win10系统的具体步骤,解决了电脑操作系统问题。希望这个教程对您有所帮助,让您可以轻松进行Win10系统的安装和设置。
标签: #盘安装系统