随着视频会议和远程办公的普及,外接摄像头成为了很多人必备的工具。但是,很多人在切换笔记本自带摄像头和外接摄像头时遇到了一些困难。本文将为大家介绍几种简单易行的方法,帮助大家快速切换笔记本外接摄像头,满足不同场景的需求。
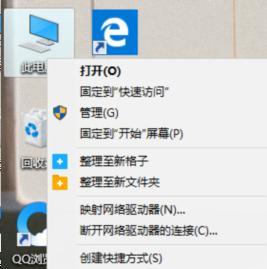
通过快捷键进行切换
一些笔记本厂商为了方便用户,将快捷键分配给了切换摄像头功能。按下指定的快捷键即可轻松实现笔记本自带摄像头与外接摄像头的切换。
使用系统设置进行切换
进入笔记本的系统设置中,找到“摄像头”选项,点击进入后可以看到可用摄像头列表,选择需要使用的摄像头即可完成切换。

通过应用程序进行切换
有些笔记本自带的摄像头软件内置了切换摄像头的功能,打开软件后,找到切换摄像头的选项,选择外接摄像头即可完成切换。
使用第三方软件进行切换
市面上有很多第三方的摄像头软件,这些软件提供了更多的设置选项,其中也包括切换摄像头的功能。安装第三方软件后,打开软件,在设置中找到切换摄像头的选项,选择需要使用的摄像头即可完成切换。
使用USB切换器进行切换
USB切换器是一种将多个USB设备连接到一台电脑的设备,通过使用USB切换器,可以轻松切换笔记本自带摄像头和外接摄像头。

通过更改默认设置进行切换
进入计算机的默认设置,找到“设备”选项,在“摄像头”选项中可以看到已连接的摄像头列表,选择需要使用的摄像头作为默认摄像头即可完成切换。
使用视频通话软件进行切换
一些视频通话软件内置了切换摄像头的功能,打开软件后,找到“设置”选项,在“摄像头”中选择需要使用的摄像头即可完成切换。
调整摄像头的物理连接方式进行切换
如果同时连接了笔记本自带摄像头和外接摄像头,可以通过调整连接线的方式来切换摄像头。拔掉需要切换的摄像头连接线,插入另一个摄像头的连接线即可完成切换。
使用快捷菜单进行切换
有些笔记本的操作系统提供了快捷菜单,可以在任务栏或系统托盘中找到该菜单,在菜单中选择需要使用的摄像头即可完成切换。
通过声音设置进行切换
一些外接摄像头会自带麦克风功能,可以通过调整声音设置来切换摄像头。进入声音设置,在输入设备选项中选择需要使用的摄像头即可完成切换。
使用虚拟机进行切换
通过在虚拟机中运行不同的操作系统,可以实现切换不同摄像头的功能。
重新安装驱动程序进行切换
如果无法通过软件或设置进行切换,可以尝试重新安装摄像头的驱动程序。在设备管理器中找到摄像头设备,卸载后重新安装驱动程序即可完成切换。
使用外接摄像头的物理开关进行切换
一些外接摄像头具有物理开关,通过打开或关闭开关来切换摄像头。
使用外接摄像头的快捷键进行切换
一些外接摄像头提供了专门的快捷键,按下指定的快捷键即可切换摄像头。
重新启动笔记本进行切换
如果以上方法都无法实现切换,可以尝试重新启动笔记本电脑,这样系统会重新识别和切换摄像头。
通过以上方法,大家可以轻松地切换笔记本外接摄像头,满足不同场景的需求。选择适合自己的方法,让视频会议和远程办公更加便捷高效。
标签: #切换

