在日常工作中,我们可能需要长时间使用电脑。然而,电脑默认的设置会在一段时间后自动锁屏,这对于需要保持电脑亮屏状态的工作来说是非常不方便的。本文将介绍如何一步步设置电脑亮屏不锁屏的方法,以提高工作效率。
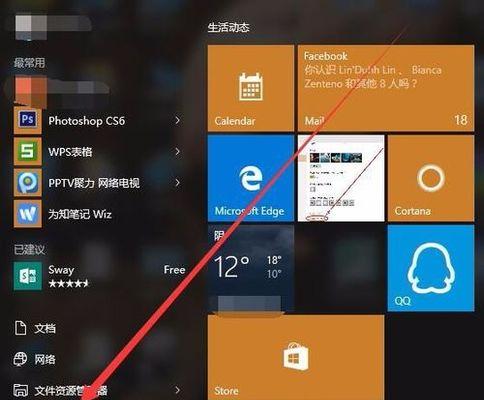
文章目录:
1.检查电源和屏保设置
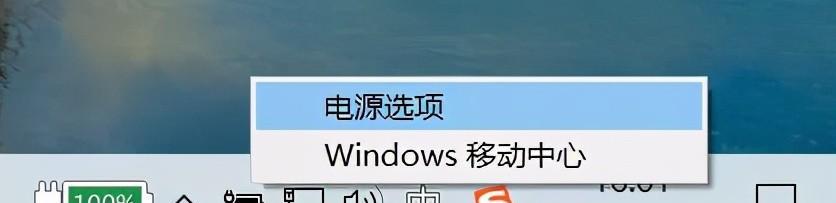
2.更改电源计划设置
3.设置电脑休眠时间
4.禁用屏保功能
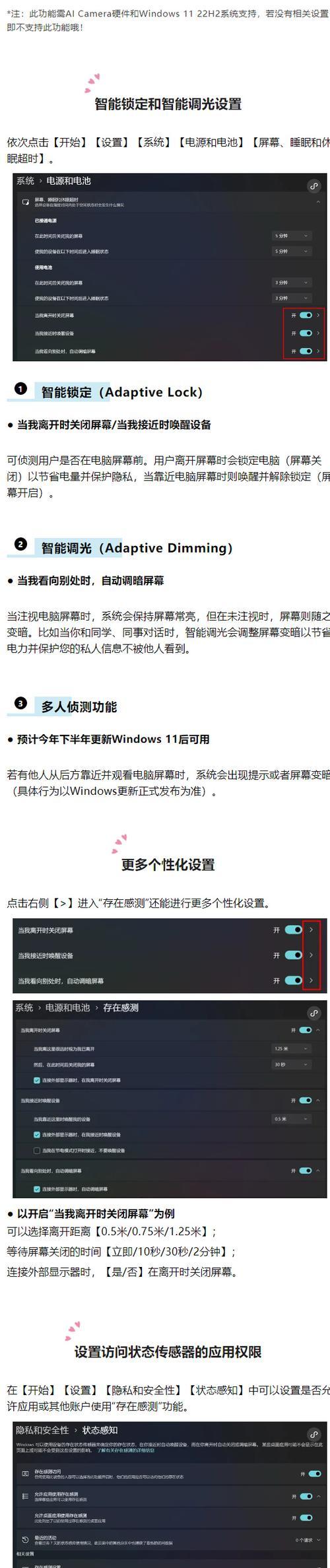
5.防止电脑自动锁定
6.修改注册表设置
7.使用第三方软件
8.高级电源选项设置
9.设置鼠标和键盘操作唤醒电脑
10.使用定时器软件定时移动鼠标或按键盘
11.使用命令提示符禁用屏保
12.设置特定应用程序时禁用屏保
13.利用远程桌面连接来保持亮屏
14.电脑锁屏密码设置
15.如何保护电脑不被他人操作
1.检查电源和屏保设置:在“控制面板”中检查电源和屏保设置,确保屏保的等待时间设为“从不”。
2.更改电源计划设置:在“电源选项”中,选择“更改计划设置”,将“关闭显示器”和“进入睡眠”设置为较长的时间。
3.设置电脑休眠时间:在“电源和休眠”选项中,将休眠时间设置为较长的时间或选择“从不休眠”的选项。
4.禁用屏保功能:进入“个性化”设置,选择“锁屏和屏保”,将屏保设置为“无”。
5.防止电脑自动锁定:在“电源和休眠”选项中,将“电脑在未使用时自动进入睡眠状态”选项关闭。
6.修改注册表设置:使用“运行”命令打开注册表编辑器,并找到“HKEY_CURRENT_USER\ControlPanel\Desktop”路径下的“ScreenSaverIsSecure”键值,将其修改为0。
7.使用第三方软件:下载安装第三方软件,如“Don'tSleep”或“Caffeine”,可防止电脑自动锁屏。
8.高级电源选项设置:进入“电源选项”中的“更改高级电源设置”,将“休眠后”和“待机后”设置为较长的时间。
9.设置鼠标和键盘操作唤醒电脑:在“设备管理器”中找到鼠标和键盘的选项,将其属性中的“允许此设备唤醒计算机”选项勾选上。
10.使用定时器软件定时移动鼠标或按键盘:下载安装定时器软件,并设置定时移动鼠标或按键盘,保持电脑亮屏状态。
11.使用命令提示符禁用屏保:运行命令提示符,输入命令“regadd"HKEY_CURRENT_USER\ControlPanel\Desktop"/vScreenSaveActive/tREG_SZ/d0/f”,以禁用屏保功能。
12.设置特定应用程序时禁用屏保:在特定应用程序运行期间,禁用屏保功能,防止电脑锁屏。
13.利用远程桌面连接来保持亮屏:通过远程桌面连接,使电脑保持亮屏状态。
14.电脑锁屏密码设置:为了保护电脑不被他人操作,设置密码锁屏功能。
15.如何保护电脑不被他人操作:设置电脑登录密码,并定期更换密码,以保护电脑不被他人操作。
通过以上的设置和方法,我们可以轻松地让电脑保持亮屏不锁屏的状态,从而提高工作效率。根据个人需要和实际情况,选择适合自己的方法来设置电脑亮屏不锁屏,让工作更加便利。记得合理利用这些设置,并保护好电脑的安全。
标签: #电脑亮屏不锁屏

