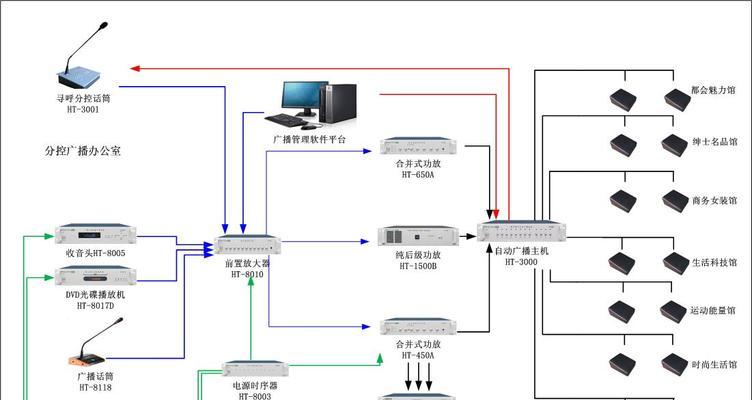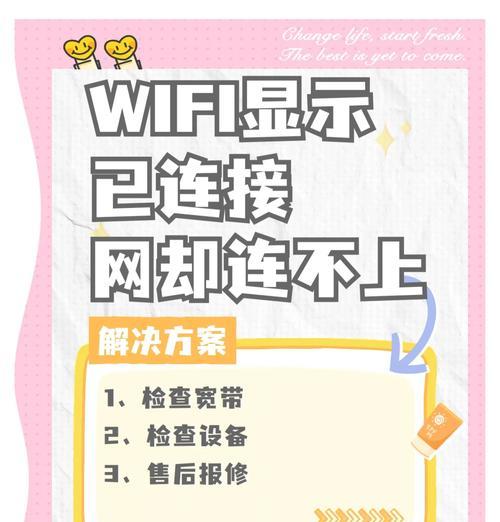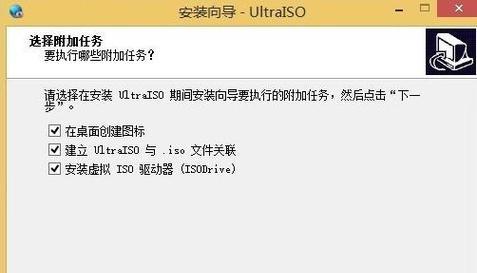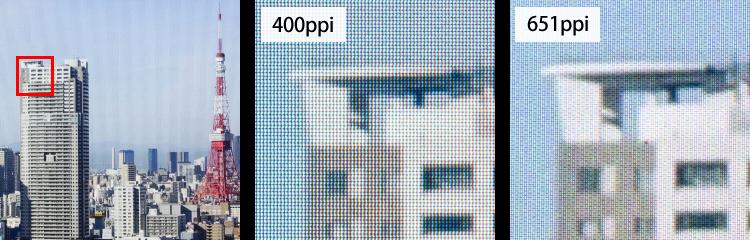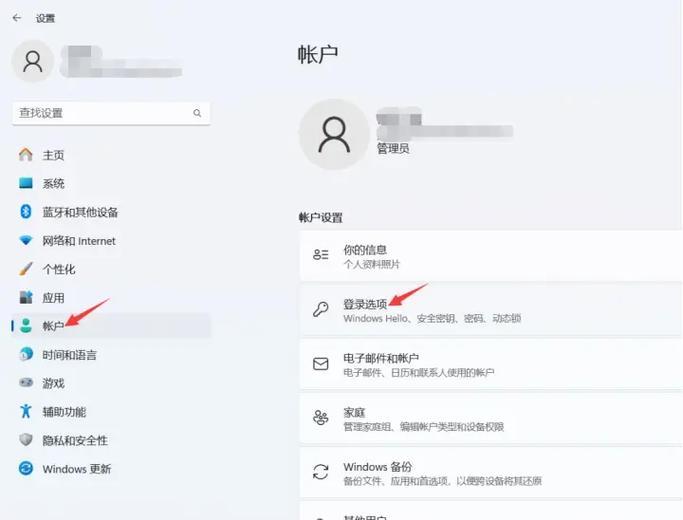在日常使用中,我们可能会遇到需要重新安装操作系统的情况,而对于LenovoY500笔记本电脑用户来说,使用U盘安装系统是一种方便且快捷的方式。本文将为大家提供一份简易教程,指导如何利用U盘为Y500笔记本电脑安装系统。通过跟随以下步骤,您将轻松地完成系统安装,并恢复您的设备正常运行。
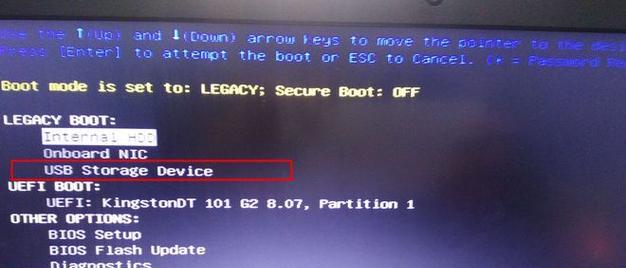
一、准备工作:购买合适的U盘和操作系统安装文件
为了安装系统,您需要一台空闲的U盘以及相应版本的操作系统安装文件。在选择U盘时,请确保其容量足够大以容纳整个系统安装文件,推荐使用16GB以上容量的U盘。
二、备份重要数据:确保数据安全
在进行系统安装前,请务必备份您重要的个人数据,例如照片、文件和文件夹等。因为系统安装过程中会格式化硬盘,这将导致您之前保存在电脑上的数据丢失。
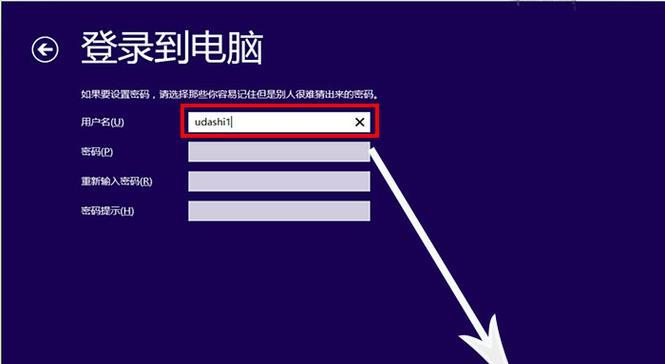
三、制作启动U盘:准备工作
在制作启动U盘之前,确保您的U盘已经插入Y500笔记本电脑。接下来,按下Win+R键,打开“运行”对话框,在对话框中输入“cmd”并按下回车键,进入命令提示符界面。
四、制作启动U盘:格式化U盘
在命令提示符界面中,输入“diskpart”并按下回车键,打开磁盘分区工具。依次输入“listdisk”、“selectdiskX”(其中X代表U盘所对应的磁盘号)和“clean”,这些命令将清空U盘中的所有数据。
五、制作启动U盘:创建启动分区
接下来,在命令提示符界面中输入“createpartitionprimary”,创建主分区。输入“formatfs=fat32quick”,对该分区进行快速格式化。
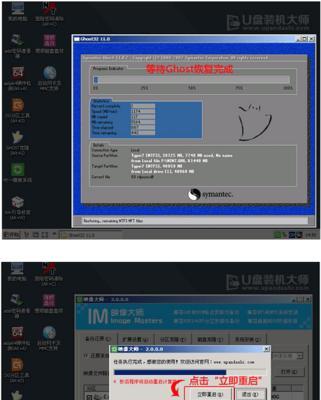
六、制作启动U盘:激活启动分区
再次在命令提示符界面中输入“active”,激活刚刚创建的启动分区。输入“assignletter=Z”,为该分区分配一个盘符。
七、制作启动U盘:复制系统安装文件
接下来,将您之前准备的操作系统安装文件拷贝到刚刚创建的启动U盘中。您可以通过复制粘贴或拖放文件的方式将文件移动到U盘中。
八、Y500设置:修改BIOS设置
在安装系统之前,我们需要修改Y500笔记本电脑的BIOS设置,确保从U盘启动。重新启动您的笔记本电脑,并在开机时按下F2键,进入BIOS设置界面。
九、Y500设置:选择启动选项
在BIOS设置界面中,使用方向键将光标移动到“Boot”选项卡上,并找到“BootMode”设置。将其修改为“LegacySupport”模式,并确保“BootPriority”选项中U盘处于较高的位置。
十、开始安装:重启电脑
在完成BIOS设置后,按下F10键保存更改并退出BIOS界面。您的电脑将会重新启动,并从U盘开始引导,进入系统安装界面。
十一、开始安装:选择语言和安装方式
在系统安装界面上,选择您想要安装的语言和操作系统版本。点击“下一步”按钮,进入安装选项界面。
十二、开始安装:选择磁盘分区
在安装选项界面中,选择您想要安装系统的磁盘分区。如果没有特殊需求,推荐选择默认的磁盘分区选项。
十三、开始安装:等待安装完成
点击“下一步”按钮后,系统将开始自动安装。请耐心等待安装过程完成,这可能需要一些时间。
十四、完成设置:配置个人选项
当系统安装完成后,您需要进行一些基本的配置,例如选择时区、创建用户账户和设置密码等。根据个人需求,完成这些配置项即可。
十五、
通过本文提供的简易教程,您已经成功地利用U盘为LenovoY500笔记本电脑安装了系统。在日后的使用中,如果您需要重新安装系统,只需按照相同的步骤操作即可。希望本文能够为您提供帮助,祝您使用愉快!
标签: #??????