随着科技的不断进步,电脑已经成为我们日常生活中必不可少的工具之一。然而,在电脑使用过程中,我们有时会遇到系统崩溃、蓝屏等问题,需要重新安装系统。传统的光盘安装方式耗时费力,现在我们有了更方便快捷的U盘大白菜安装系统方法。本文将详细介绍如何使用U盘大白菜来安装系统。

一:选择合适的U盘
在进行U盘大白菜安装系统之前,我们首先需要准备一个容量足够的U盘,建议容量不低于16GB,以确保能够完整存储所需的安装文件。
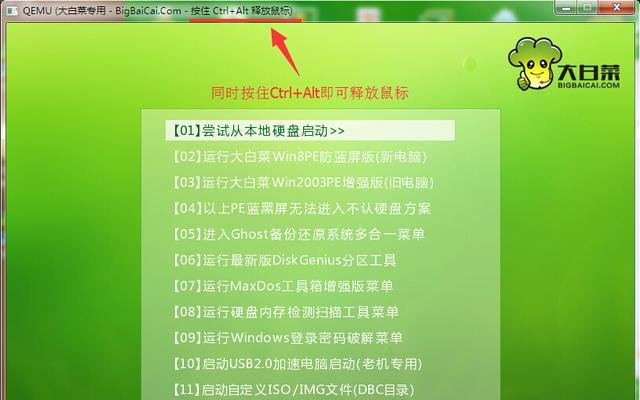
二:下载U盘大白菜工具
打开浏览器,在搜索引擎中输入“U盘大白菜下载”,然后选择一个正规可信赖的网站进行下载。安装包较小,下载速度通常较快。
三:准备系统镜像文件
在U盘大白菜安装系统之前,我们还需要准备一个系统镜像文件,可以从官方网站下载最新的操作系统镜像,或者使用已有的系统安装光盘制作。
四:插入U盘并运行U盘大白菜工具
将准备好的U盘插入电脑USB接口,并双击打开下载好的U盘大白菜工具。安装界面会自动弹出,点击“下一步”开始安装。

五:选择系统镜像文件
在安装界面中,选择“选择U盘”选项,并点击“浏览”按钮选择之前准备好的系统镜像文件。
六:选择U盘并开始制作
在安装界面中,选择刚插入的U盘,并点击“开始制作”按钮。这将开始将系统镜像文件写入U盘,并自动格式化U盘。
七:等待制作完成
制作过程可能需要一段时间,取决于系统镜像文件的大小和您的电脑性能。请耐心等待,不要中途拔出U盘或关闭工具。
八:重启电脑并进入BIOS设置
在制作完成后,重启电脑并进入BIOS设置,将启动方式设置为从U盘启动。不同电脑的BIOS设置方式可能有所不同,请根据自己的电脑型号进行设置。
九:选择U盘启动并进入系统安装界面
保存BIOS设置后,重启电脑,选择U盘启动。稍等片刻,系统安装界面将会自动弹出,进入系统安装流程。
十:按照指示进行系统安装
根据系统安装界面的指示,选择安装方式、系统分区等选项,并进行相应设置。然后等待系统安装完成。
十一:系统安装完成后的设置
系统安装完成后,根据个人需求,进行必要的网络设置、驱动程序安装等操作,以保证电脑正常使用。
十二:备份重要数据
在安装系统之前,我们建议将重要数据备份到其他存储设备上,以免在安装过程中丢失数据。
十三:了解U盘大白菜的其他功能
除了用于安装系统,U盘大白菜还具有其他实用功能,如病毒查杀、数据恢复等。可以根据需要探索其它功能。
十四:遇到问题时寻求帮助
如果在使用U盘大白菜安装系统的过程中遇到问题,可以通过搜索引擎或相关论坛寻求帮助,或者联系U盘大白菜官方客服。
十五:
使用U盘大白菜安装系统方法简单易行,无需光盘,只需一个U盘和系统镜像文件即可快速完成安装。希望本文对您解决电脑系统安装问题有所帮助。祝您操作顺利,电脑使用愉快!
标签: #盘大白菜

