在使用电脑的过程中,有时候我们需要更换硬盘并重新安装系统。本篇文章将为大家介绍如何一步一步进行硬盘更换并顺利安装系统的详细教程。
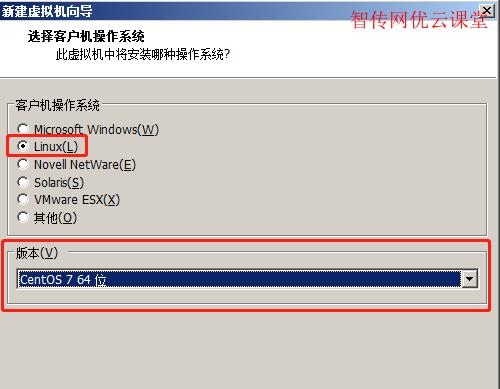
备份重要数据
在开始更换硬盘之前,首先需要备份重要的数据。将个人文件、图片、文档等重要数据复制到外部存储设备,确保数据的安全性。
准备工具
为了更换硬盘,您需要准备以下工具:新的硬盘、螺丝刀、数据线以及一个外部存储设备用于备份数据。
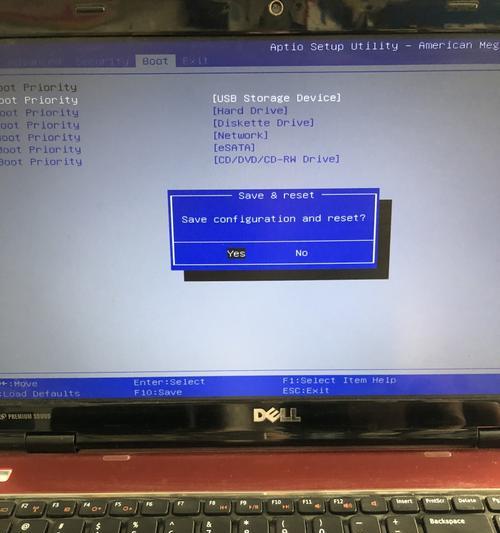
关闭电脑并拔掉电源线
在进行硬盘更换之前,必须先关闭电脑,并且拔掉电源线,确保操作的安全性。
打开机箱
使用螺丝刀拧开机箱上的螺丝,并轻轻打开机箱。注意不要过度用力,以免损坏机箱或其中的零部件。
找到原来的硬盘
在打开机箱后,您可以看到原来的硬盘。在更换硬盘之前,建议拍下硬盘的位置或者标记,以便于正确安装新的硬盘。
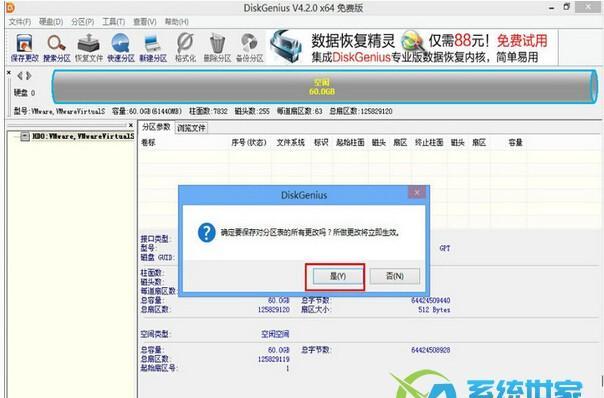
拆卸原来的硬盘
使用螺丝刀拧开连接硬盘的螺丝,并轻轻将硬盘拆卸下来。注意不要对硬盘施加过大的压力,以免损坏硬盘或其中的零部件。
安装新的硬盘
将新的硬盘放入原来的位置,并使用螺丝刀将其固定在机箱上。确保硬盘连接端口与机箱中的数据线和电源线对应。
关闭机箱
确保新的硬盘已经正确安装后,将机箱盖子轻轻合上,并用螺丝刀拧紧机箱上的螺丝。
连接数据线和电源线
将数据线和电源线分别连接到新的硬盘上。确保连接稳固,以免出现松动导致无法正常使用的问题。
重新启动电脑
将电源线插回电源插座,并按下电脑上的电源按钮,重新启动电脑。此时,电脑应该能够正常启动,但尚未安装操作系统。
准备安装系统
准备一个可启动的系统安装盘或者U盘,并将其插入电脑的光驱或USB接口。确保在BIOS设置中将启动设备设置为安装盘或者U盘。
进入系统安装界面
重新启动电脑后,按照屏幕上的提示,进入系统安装界面。选择相应的语言、时区和键盘布局等设置,并点击下一步。
选择安装类型
在系统安装界面中,选择新安装操作系统并点击下一步。根据个人需求,选择完整安装或自定义安装,然后继续操作。
开始安装系统
根据系统安装界面上的指示,点击开始安装按钮,系统将会自动进行安装。请耐心等待,直到安装完成。
配置系统设置
系统安装完成后,您需要进行一些基本配置,如输入计算机名称、创建账户等。根据个人需要和喜好完成这些配置,并进入桌面。
通过本文的详细教程,我们可以了解到更换硬盘并安装系统的步骤及注意事项。希望这篇文章能够帮助到大家顺利完成硬盘更换和系统安装的任务。记住备份重要数据、谨慎操作,相信您一定能够成功完成!
标签: #硬盘更换

