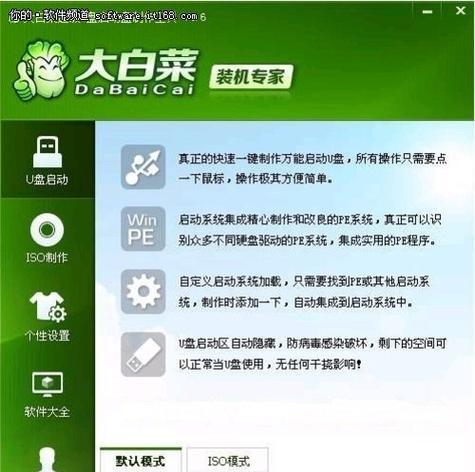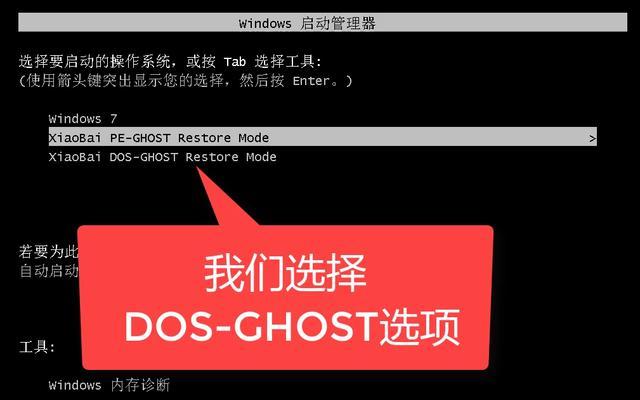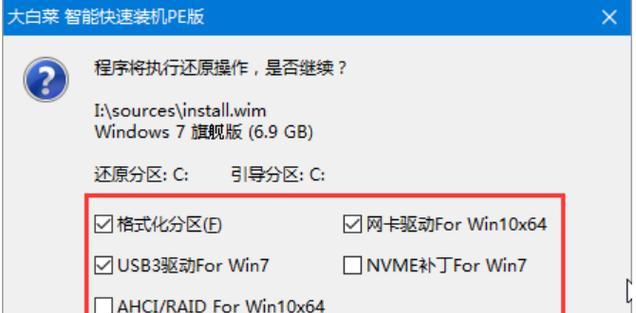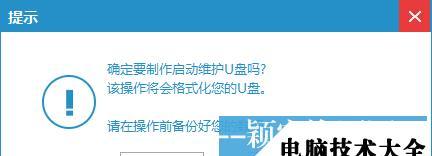在电脑使用过程中,时不时会遇到系统崩溃、病毒感染等问题,这时候重装系统就成了不可避免的选择。而使用U盘启动重做系统是一种快捷、方便的方法,可以在不需要光盘驱动器的情况下重新安装操作系统。本文将详细介绍U盘启动重做系统的步骤,帮助您轻松搞定系统重装。
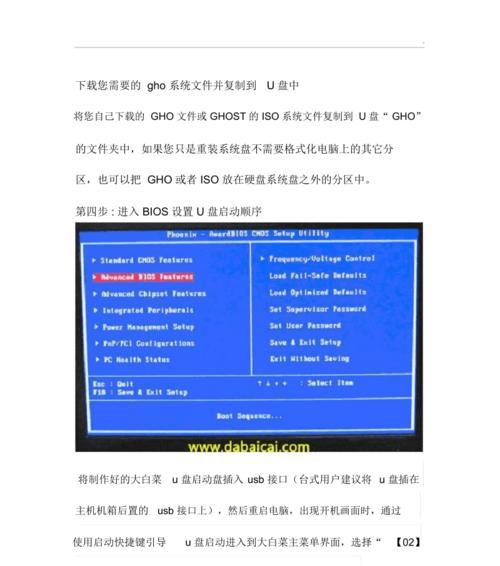
检查U盘的可用空间是否足够
在进行U盘启动重做系统之前,首先需要确保U盘具备足够的可用空间来存储操作系统镜像文件以及其他必要文件。请检查U盘的剩余空间,一般建议至少有16GB的可用空间。
备份重要文件和数据
在重做系统之前,务必备份您电脑中的重要文件和数据。由于重新安装操作系统会将硬盘上的所有数据清除,所以提前备份可以避免数据丢失的风险。
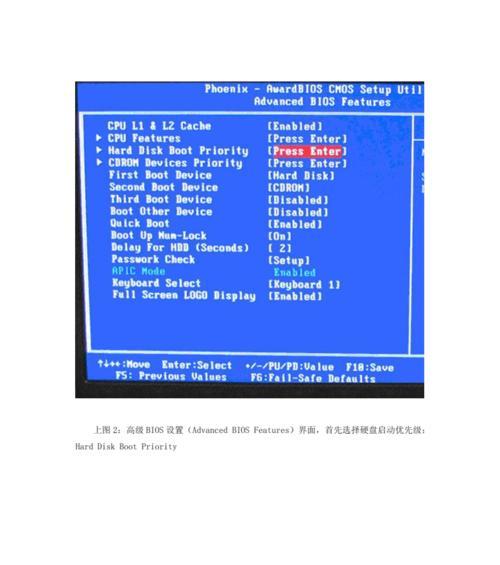
下载合适的操作系统镜像文件
根据您的电脑型号和需求,选择适合的操作系统版本,并下载相应的镜像文件。可以从官方网站或可信赖的第三方网站下载操作系统镜像文件,确保文件完整性和安全性。
准备一个可引导的U盘
使用一根空白的U盘,并确保其可以作为可引导设备。打开磁盘管理工具,格式化U盘,并将其设为主引导分区。这样U盘就可以被电脑识别为可启动设备。
制作U盘启动盘
使用专业的制作启动U盘的工具,将下载好的操作系统镜像文件写入U盘,制作成可启动盘。确保操作过程中不中断电源或拔出U盘,以免造成制作失败。
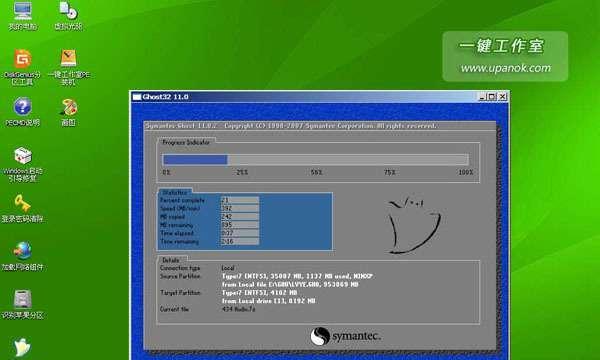
重启电脑并设置U盘启动
重启电脑,在开机界面按下相应的按键(一般是F2、F8、F12等)进入BIOS设置界面。在启动选项中,将U盘设置为首选启动设备,并保存设置。
进入安装界面并选择安装方式
重启电脑后,会自动进入U盘启动界面。根据提示选择相应的语言、时区等设置,然后点击“安装”按钮。接下来,选择您需要的安装方式,可以是清空磁盘并重新安装,也可以是保留个人文件并仅重装系统。
根据提示安装操作系统
按照安装向导的提示,选择系统安装目标磁盘、分区方式等相关设置。点击“下一步”后,系统会自动进行安装操作,并在安装完成后进行相关设置。
等待系统安装完成
系统安装过程可能需要一段时间,请耐心等待。在安装过程中,不要随意中断电源或进行其他操作,以免造成系统安装失败。
重新启动电脑并进行基本设置
系统安装完成后,电脑会自动重启。在重新启动后,根据提示进行基本设置,如输入用户名、设置密码等。
更新操作系统及驱动程序
系统重装完成后,及时进行系统更新,以确保系统的稳定性和安全性。同时,安装最新的驱动程序,以保证各硬件设备的正常运行。
恢复重要文件和数据
在重新安装操作系统之前备份的重要文件和数据,可以通过U盘或其他存储设备恢复到电脑中。
安装常用软件和工具
根据个人需求,安装常用的软件和工具,如浏览器、办公软件、杀毒软件等。
优化系统性能
对新安装的系统进行性能优化,如清理不必要的启动项、优化电脑开机速度等。
系统重装成功,享受更新的操作系统吧!
通过U盘启动重做系统可以方便快捷地重新安装操作系统。只需要按照上述步骤准备U盘、下载操作系统镜像文件、制作U盘启动盘,然后设置电脑从U盘启动,即可重新安装系统。在系统重装完成后,记得进行必要的更新和优化,以确保系统的稳定性和安全性。
标签: #盘启动