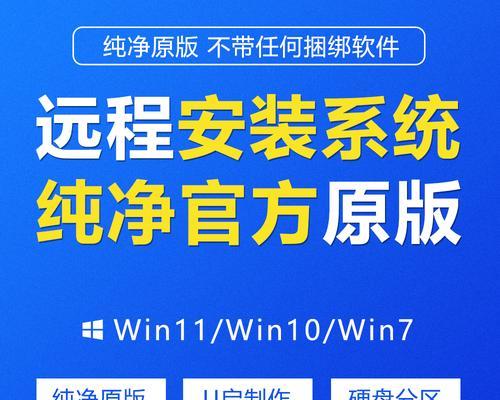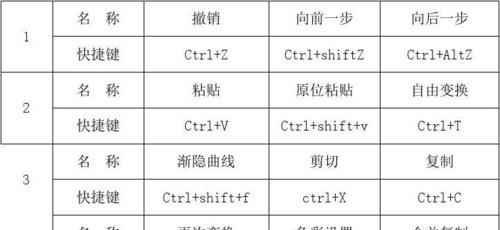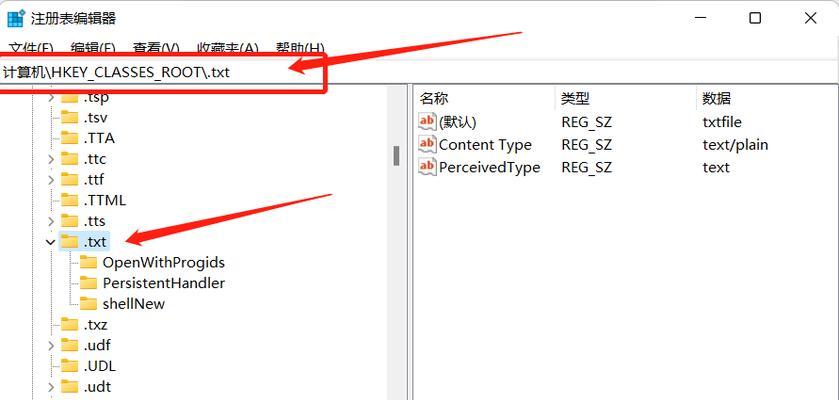在如今信息爆炸的时代,我们经常需要在电脑上捕捉屏幕上的一些重要信息或有趣的瞬间。而掌握电脑截图的快捷键可以帮助我们更高效地进行这项工作,提升我们的工作和学习效率。本文将详细介绍常见的电脑截图快捷键,帮助读者轻松捕捉屏幕精彩瞬间。
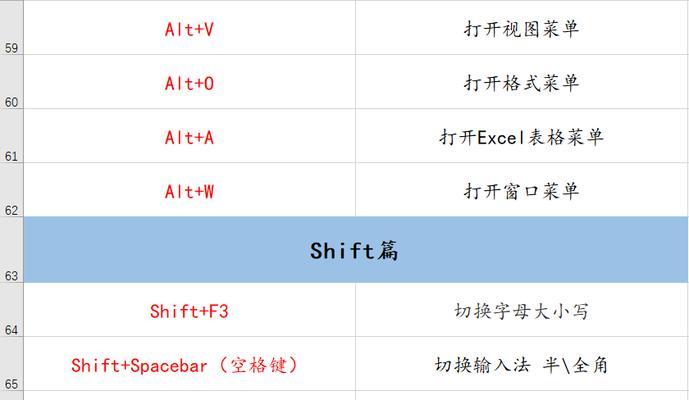
什么是截图?
截图是指将当前显示在电脑屏幕上的内容保存为图片文件,可以包括整个屏幕、部分屏幕或某个程序窗口的内容。通过截图,我们可以将屏幕上的信息保存下来,以便后续查看、编辑或分享。
为什么需要截图?
在工作和学习中,我们常常需要截取屏幕上的某个画面、错误提示或重要信息。截图不仅可以帮助我们记录和保存这些信息,还可以方便我们与他人共享、讨论或进行问题解决。
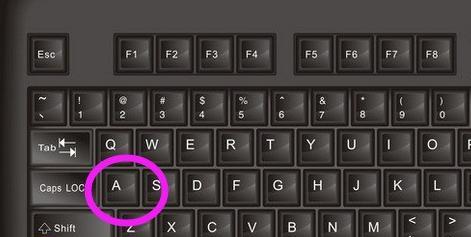
Windows系统下的截图快捷键
在Windows系统中,有多种快捷键可以帮助我们进行截图。其中,使用PrtScn键可以截取整个屏幕的内容,并将其复制到剪贴板中;使用Alt+PrtScn键可以截取当前活动窗口的内容;使用Win+PrtScn键可以将整个屏幕截图保存为图片文件。
Mac系统下的截图快捷键
在Mac系统中,同样有多种快捷键可以进行截图操作。使用Cmd+Shift+3键可以截取整个屏幕的内容,并将其保存为图片文件;使用Cmd+Shift+4键可以截取部分屏幕的内容,然后可以通过鼠标拖动选择截图区域;使用Cmd+Shift+4+Space键可以截取某个程序窗口的内容。
常见截图软件的快捷键
除了系统自带的截图快捷键外,还有许多常见的截图软件也提供了自己的快捷键。例如,SnippingTool(Windows系统自带)的快捷键是Win+Shift+S,QQ截图的快捷键是Ctrl+Alt+A,这些软件提供了更多的截图方式和编辑功能。
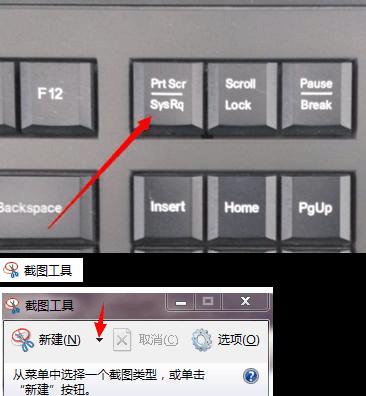
如何使用快捷键进行截图
使用截图快捷键进行截图非常简单。只需按下对应的快捷键组合,系统或截图软件会自动进行截图操作,并将截图保存到指定位置或剪贴板上。用户可以根据自己的需要选择不同的截图方式和保存位置。
如何查找和修改截图快捷键
有时候,我们可能需要修改系统或软件默认的截图快捷键,或者查找某个软件的快捷键设置。一般来说,可以通过系统设置中的“键盘”选项或软件自身的设置菜单来查找和修改截图快捷键。
常见问题:为什么截图后无法粘贴?
有时候,我们可能遇到截图后无法粘贴的情况。这可能是因为截图并未保存到剪贴板中,需要手动将其保存为图片文件,然后再进行粘贴操作。
常见问题:如何进行长截图?
在某些情况下,我们可能需要进行长截图,即将整个网页或长页面的内容进行截取。这时,可以使用一些专门的截图软件,如Snagit或火箭截图等,它们提供了长截图功能,可以滚动截取整个页面的内容。
常见问题:如何编辑截图?
有时候,我们可能需要对截图进行一些编辑操作,如添加文字、标记重点等。在截图软件中,一般会提供一些简单的编辑工具,如画笔、文字框等,方便用户进行基本的编辑。
截图的其他应用场景
除了工作和学习中常见的应用场景外,截图在其他领域也有广泛的应用。比如,在游戏中截取精彩瞬间、在社交平台上分享有趣的内容等。
截图技巧:如何截取特定窗口的内容
有时候,我们可能只需要截取某个程序窗口的内容,而不是整个屏幕。这时,可以使用Alt+PrtScn键组合进行截图,只捕捉当前活动窗口的内容。
截图技巧:如何截取特定区域的内容
如果只需要截取屏幕上某个区域的内容,可以使用Cmd+Shift+4键组合,在屏幕上拖动选择所需截图区域。
截图技巧:如何快速分享截图
有时候,我们需要将截图快速分享给他人。这时,可以使用一些快速分享工具,如QQ、微信等,将截图直接发送给对方。
通过掌握电脑截图的快捷键,我们可以轻松捕捉屏幕上的精彩瞬间,并高效地进行工作和学习。无论是在Windows还是Mac系统下,都有多种快捷键可以选择。希望本文的介绍能够帮助读者更好地利用截图功能,提升工作和学习效率。
标签: #快捷键