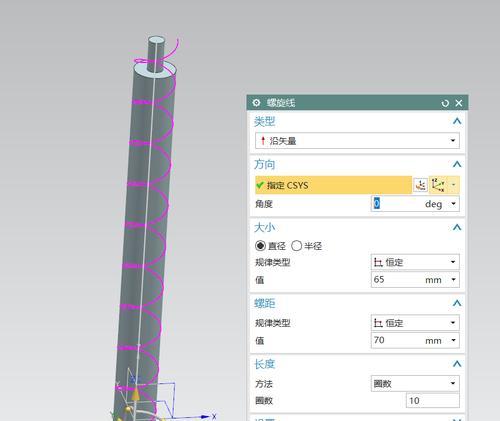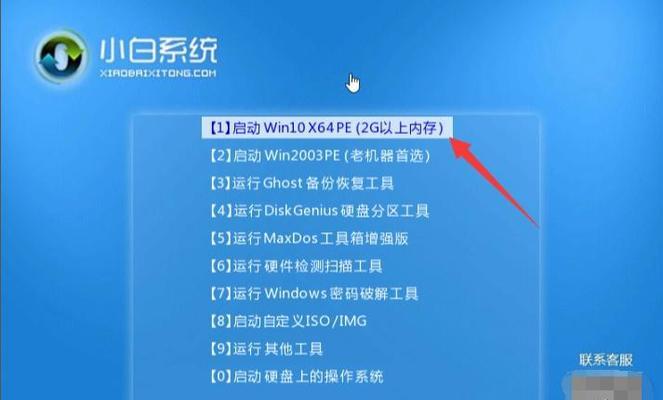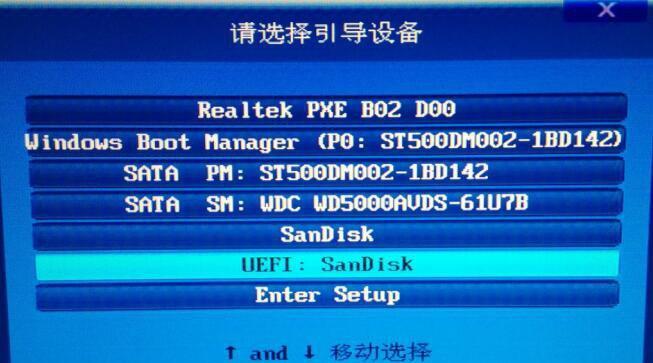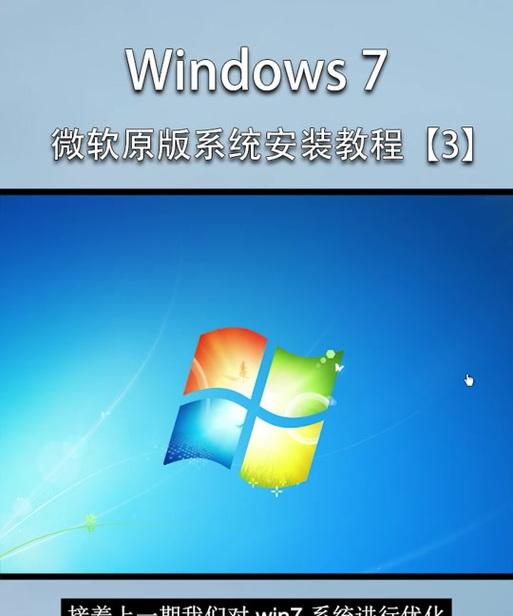在安装操作系统时,很多人都希望能够更快、更稳定地完成安装过程。UEFI(统一的可扩展固件接口)是一种新的引导方式,相较于传统的BIOS引导更加先进,它可以提供更好的性能和安全性。本文将为您提供一份详细的教程,指导您如何通过UEFI引导来安装Windows10,帮助您轻松完成安装过程。
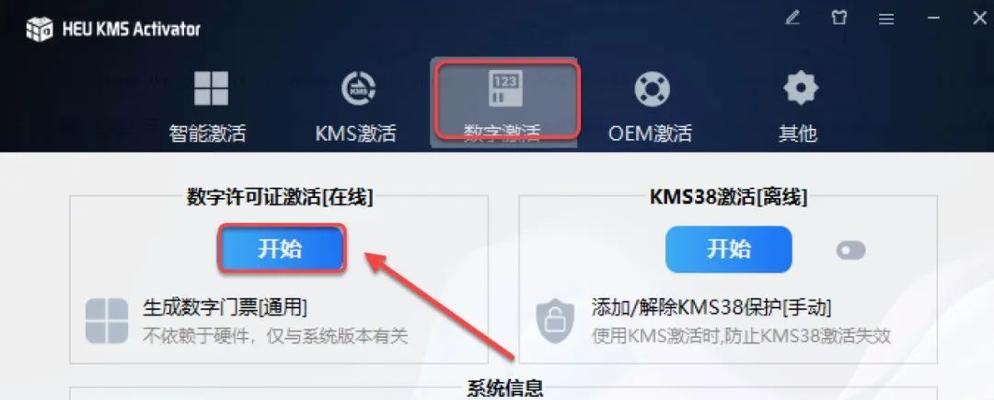
一:准备阶段——检查硬件兼容性
在进行任何操作之前,我们首先需要确保计算机硬件兼容UEFI。您可以进入计算机的BIOS设置界面,检查是否存在UEFI选项。如果您的计算机支持UEFI,则可以继续进行下一步。
二:准备阶段——制作启动盘
为了使用UEFI引导安装Windows10,我们需要制作一个UEFI启动盘。您需要下载合适版本的Windows10ISO文件。接下来,您可以使用专业的制作启动盘软件,如Rufus或WinToUSB,将ISO文件写入U盘。确保将U盘格式化为FAT32格式,并选择UEFI引导方式。
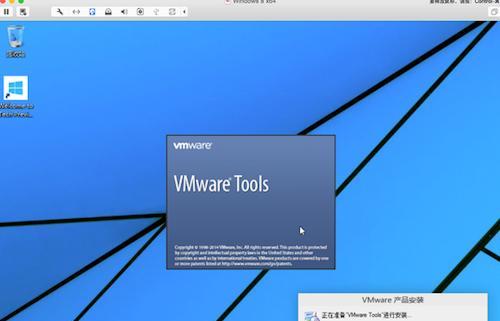
三:准备阶段——设置BIOS
在使用UEFI引导安装Windows10之前,我们需要对计算机的BIOS进行一些调整。进入BIOS设置界面,找到“启动选项”或“引导顺序”选项。将UEFI模式设置为首选模式,并将U盘设置为第一启动设备。保存设置并退出BIOS。
四:开始安装——开机进入UEFI引导菜单
重新启动计算机,并在开机时按下对应的快捷键(通常是F2、F12、ESC或DEL键)进入UEFI引导菜单。在菜单中,选择您制作的UEFI启动盘,并进入UEFI安装界面。
五:开始安装——选择语言和其他设置
在UEFI安装界面中,您将被要求选择适合您的地区和语言设置。在这个步骤中,您还可以选择其他个性化设置,如键盘布局和时区。
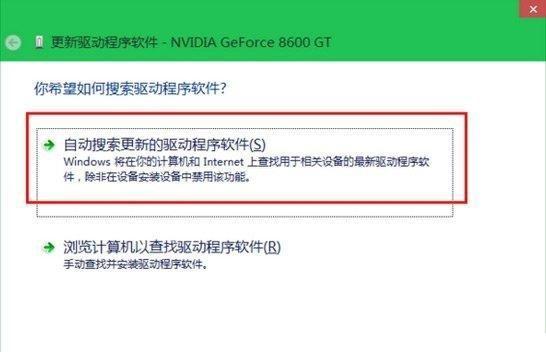
六:开始安装——接受许可协议
在安装过程中,您需要接受Windows10的许可协议。请仔细阅读协议内容,并在同意之后继续进行安装。
七:开始安装——选择安装类型
接下来,您需要选择安装类型。您可以选择全新安装(删除所有数据并进行干净的安装)或者升级安装(保留现有文件和设置,并将Windows10覆盖安装在原有操作系统上)。
八:开始安装——选择安装位置
如果您选择了全新安装,您需要选择一个安装位置。在此步骤中,您可以选择将Windows10安装在哪个磁盘分区上。确保选择正确的磁盘分区,并单击“下一步”。
九:开始安装——等待安装完成
在选择安装位置之后,Windows10的安装程序将开始复制文件,并自动完成其余的安装过程。在此过程中,请耐心等待,直到安装完成。
十:完成安装——设置个性化选项
一旦安装完成,您将被要求进行一些个性化设置,如设置计算机名称、创建用户账户和密码等。请根据您的需要进行设置,并单击“下一步”。
十一:完成安装——更新驱动程序
完成个性化设置后,我们建议立即更新计算机的驱动程序。您可以使用Windows10内置的设备管理器或者从硬件制造商的官方网站下载最新的驱动程序。
十二:完成安装——安装常用软件
您还可以在完成驱动程序更新后,安装一些常用软件,如办公套件、浏览器、媒体播放器等。这将使您的计算机更加完善,方便日常使用。
十三:完成安装——激活Windows10
在安装完成后,您还需要激活Windows10。根据您的许可证类型,您可以使用产品密钥或数字许可证激活Windows10。
十四:完成安装——进行必要的更新
为了保持系统的安全性和稳定性,我们建议立即进行Windows10的更新。打开Windows更新设置,并检查是否有可用的更新。安装所有必要的更新,并重启计算机。
十五:
通过本文的详细教程,您应该已经掌握了如何使用UEFI引导来安装Windows10。UEFI引导不仅可以提供更好的性能和安全性,而且可以让您更轻松地完成安装过程。祝您成功安装Windows10,并享受新操作系统带来的便利与乐趣!
标签: #安装