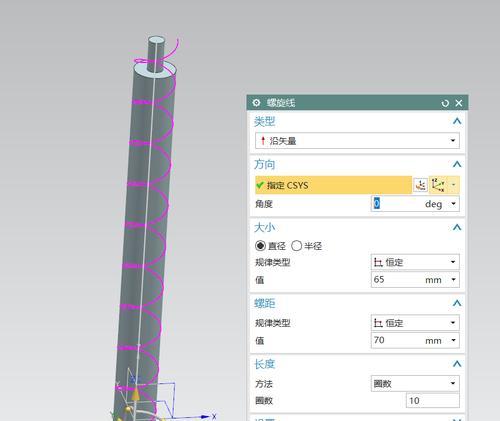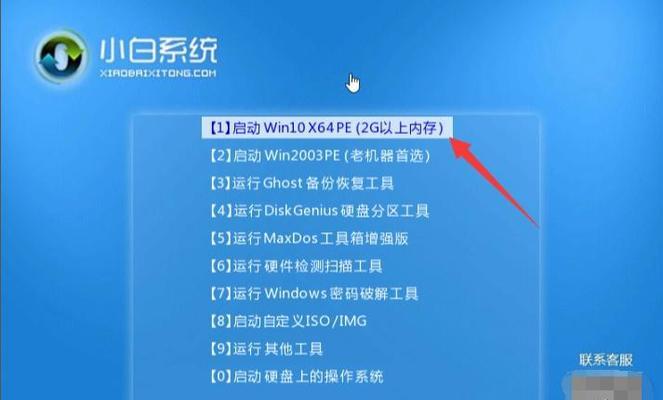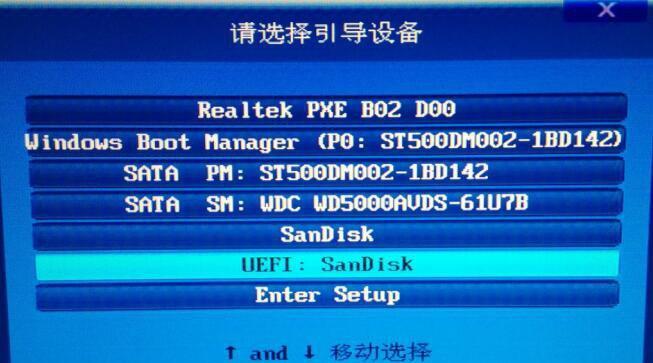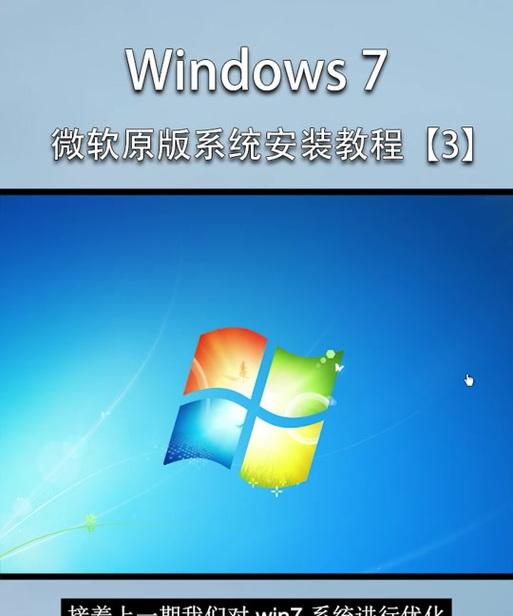在当今技术日新月异的时代,UEFI(统一的可扩展固件接口)已经取代了传统的BIOS,成为新一代计算机硬件固件标准。UEFI提供了更多功能和安全性,并且支持更大容量的硬盘和更快的启动速度。本文将详细介绍使用UEFI模式安装Windows8的步骤和注意事项。
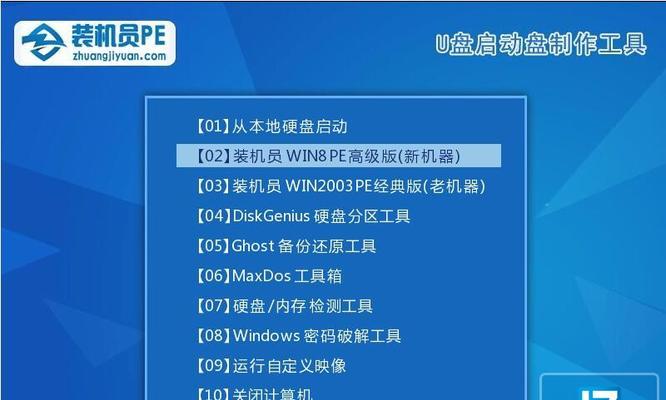
1.准备工作

在开始安装之前,需要做一些准备工作。确认你的计算机硬件支持UEFI模式,并且已经更新到最新版本的UEFI固件。
2.下载Windows8安装镜像
前往微软官方网站下载最新的Windows8安装镜像文件,并确保镜像文件完整且没有损坏。
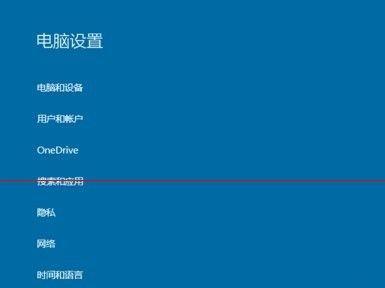
3.创建启动U盘
使用一个空白的U盘,使用Windows8的官方工具或第三方工具创建一个可引导的安装U盘。
4.进入UEFI设置界面
重新启动计算机,并在开机时按下指定的键(通常是Del、F2或F12)进入UEFI设置界面。
5.配置UEFI设置
在UEFI设置界面中,找到启动选项,并确保UEFI模式启动被启用。同时,将U盘设置为首选的引导设备。
6.重启计算机
保存UEFI设置并重启计算机,确保计算机能够从U盘启动。
7.进入Windows8安装界面
计算机重新启动后,将会自动进入Windows8的安装界面。在这里,你可以选择安装语言、键盘布局等选项。
8.选择分区和安装目标
根据你的需求,选择合适的分区和安装目标。注意,使用UEFI模式安装Windows8时,需要使用GPT分区表。
9.安装Windows8
点击“安装”按钮开始安装Windows8。系统将会自动进行文件复制、安装和配置过程。
10.完成安装
安装过程完成后,计算机将会自动重启。在重启后,你需要根据系统提示进行一些基本设置和个性化配置。
11.安装设备驱动程序
随着Windows8的安装完成,你需要安装相应的设备驱动程序,以确保硬件能够正常工作。
12.更新Windows8
使用WindowsUpdate功能,及时更新Windows8系统以获取最新的功能和安全修复。
13.安装常用软件
根据个人需求,安装一些常用的软件和工具,以提升计算机的功能和效率。
14.设置系统备份和恢复
为了应对意外情况和数据丢失风险,你需要设置系统备份和恢复功能,确保你的数据得到有效保护。
15.小结
通过本文所介绍的步骤,你可以轻松地使用UEFI模式安装Windows8系统。记住,在安装过程中要仔细阅读和遵循系统提示,并保持系统和驱动程序的及时更新,以确保计算机的安全和稳定运行。
标签: #安装