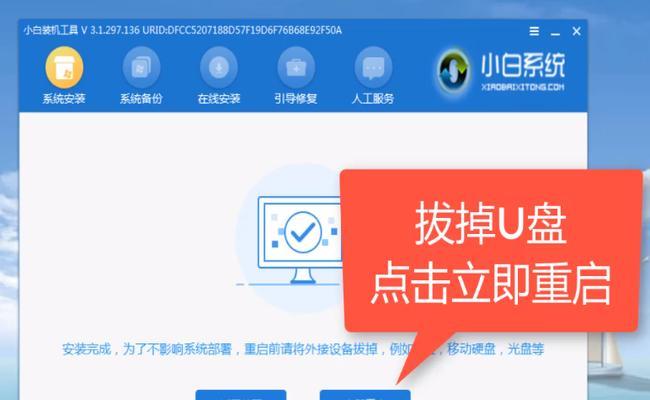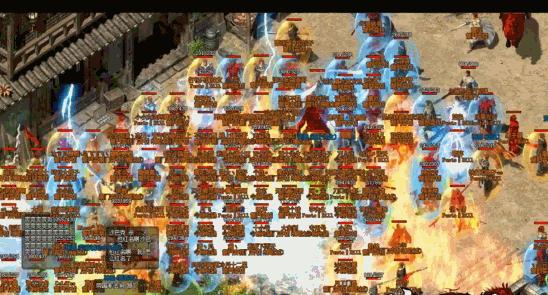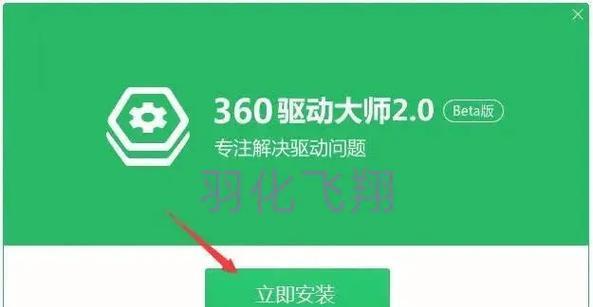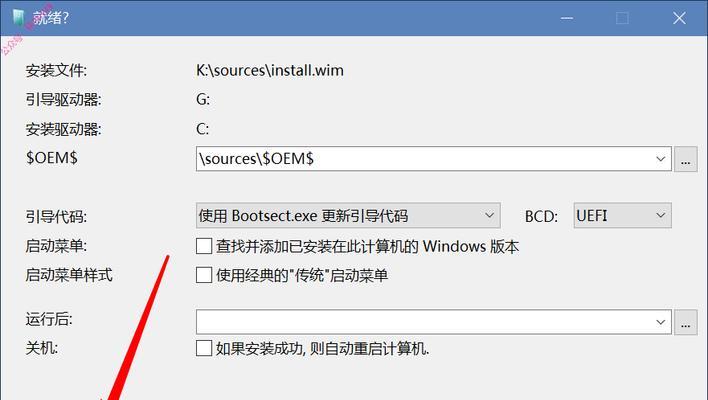随着科技的不断发展,越来越多的人开始选择使用U盘安装操作系统,而不是传统的光盘安装方式。本文将为您提供一份详细的PC电脑系统U盘安装教程,以帮助您轻松安装系统并提高效率。

1.准备工作:选择合适的U盘
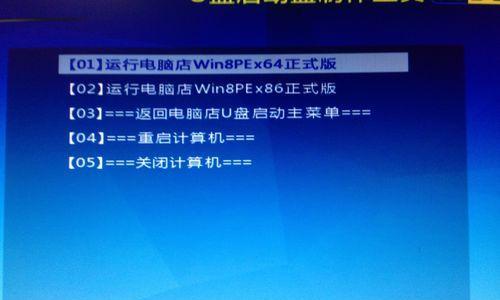
在开始安装系统之前,您需要确保选择一款容量足够大且质量可靠的U盘。推荐容量在16GB以上,USB3.0接口的U盘,以提高传输速度。
2.下载合适的系统镜像文件
根据您的电脑型号和需求,选择合适的系统镜像文件进行下载。可从官方网站或其他可靠的来源获取。
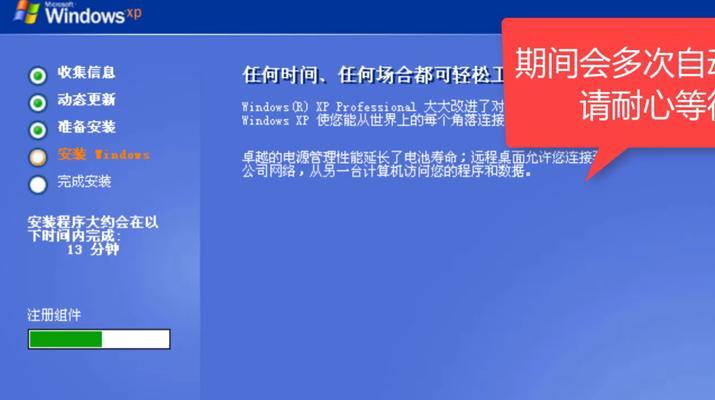
3.格式化U盘并创建可引导分区
使用格式化工具对U盘进行格式化,确保其为空白状态。然后创建一个可引导分区,以便将系统镜像文件写入。
4.使用工具将系统镜像文件写入U盘
下载并使用专业的U盘制作工具,将系统镜像文件写入U盘的可引导分区。这个过程可能需要一些时间,请耐心等待。
5.设置电脑启动顺序
在安装系统之前,您需要进入BIOS界面将U盘设置为电脑的启动顺序的首选项。这样,在重启电脑时,系统将会从U盘而不是硬盘启动。
6.进入系统安装界面
重启电脑后,系统将从U盘启动,并进入系统安装界面。按照提示选择合适的语言、时区和键盘布局等设置。
7.创建新的系统分区
在安装界面中,您可以选择创建新的系统分区。这样可以确保系统安装在一个独立的分区中,便于管理和维护。
8.安装系统文件
选择合适的安装选项,并开始安装系统文件。这个过程可能会花费一些时间,请耐心等待。
9.设置系统用户名和密码
安装完成后,您需要设置一个用户名和密码来登录系统。请确保设置一个强密码以保护您的数据安全。
10.更新系统和驱动程序
安装完成后,及时更新系统和驱动程序是非常重要的。通过连接网络并使用自动更新功能,可以轻松获取最新的更新内容。
11.安装必要的软件和工具
根据个人需求,安装一些必要的软件和工具来满足您的日常使用需求,如浏览器、办公软件等。
12.备份系统和重要数据
安装完成后,及时备份系统和重要数据是非常重要的。这样,即使系统出现故障,您也能够快速恢复数据并重新安装系统。
13.测试系统稳定性
安装完成后,进行一些基本的系统测试,以确保系统的稳定性和正常运行。
14.个性化设置
根据个人喜好,进行一些个性化设置,如桌面背景、声音效果等,让系统更符合您的习惯和喜好。
15.恢复电脑原有设置
如果您在安装过程中对电脑进行了一些修改和调整,安装完成后需要将电脑的设置恢复到原有状态,以保持电脑的正常运行。
通过本文提供的PC电脑系统U盘安装教程,您可以轻松地安装操作系统并提高效率。在进行安装前,请确保备份重要数据,并且按照教程中的步骤进行操作,以避免不必要的错误和问题。祝您顺利完成系统安装!
标签: #盘安装