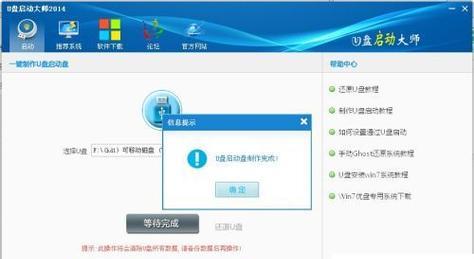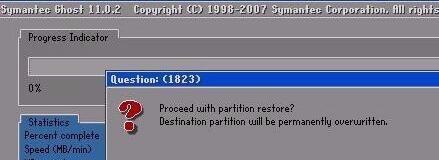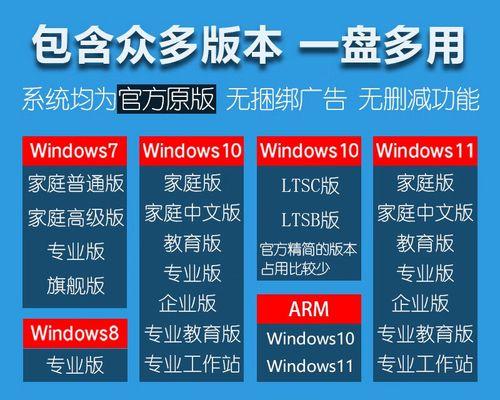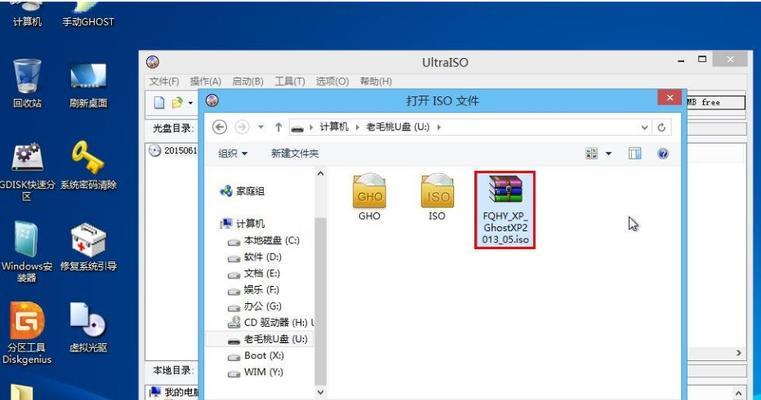随着技术的发展,越来越多的用户开始使用U盘启动盘来安装操作系统。相比传统的光盘安装方式,U盘启动盘不仅速度更快,而且更加方便携带和使用。本文将为大家详细介绍如何制作和使用U盘启动盘安装系统。

选择合适的U盘
1.确保U盘的容量足够大,一般建议不少于8GB。
2.选择质量可靠的U盘,避免使用过旧或低质量的产品。
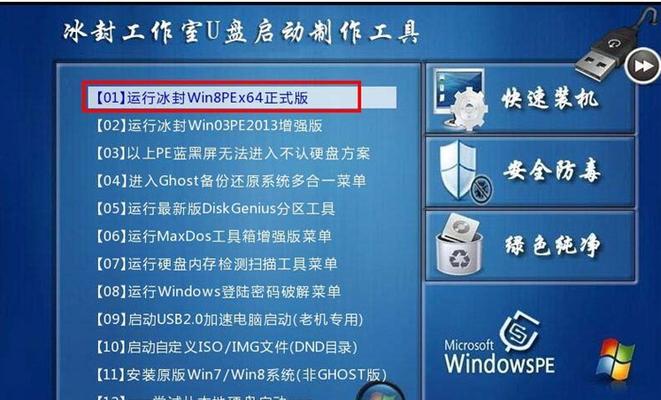
下载系统镜像文件
1.在官方网站或其他可靠来源下载所需的操作系统镜像文件。
2.需要确保下载的镜像文件与您计划安装的操作系统版本相匹配。
格式化U盘
1.将U盘插入电脑,并确保备份其中重要数据。

2.打开计算机资源管理器,右击U盘图标,选择“格式化”选项。
3.在弹出的格式化对话框中,选择FAT32文件系统,并点击“开始”按钮。
制作U盘启动盘
1.下载和安装一个可靠的U盘启动盘制作工具,如Rufus。
2.打开制作工具,并选择之前下载的操作系统镜像文件。
3.在工具中选择U盘驱动器,并点击“开始”按钮开始制作U盘启动盘。
设置电脑启动顺序
1.将制作好的U盘启动盘插入要安装系统的电脑。
2.打开电脑BIOS设置界面,一般通过按下Del或F2键进入。
3.在启动选项中,将U盘启动设备调整至第一位,保存设置并退出BIOS。
重启电脑并开始安装
1.关闭电脑,然后重新启动。
2.电脑重新启动后,系统会自动从U盘启动盘中加载安装程序。
3.按照屏幕提示,选择相应的安装选项并完成系统安装。
注意事项及常见问题
1.在制作U盘启动盘时,注意选择正确的操作系统镜像文件,避免出现不兼容或错误的情况。
2.如果遇到无法从U盘启动的情况,可以尝试重新制作U盘启动盘或检查电脑BIOS设置。
常见错误解决方法
1.如果在安装过程中出现错误提示,可以尝试重新制作U盘启动盘,或使用其他可靠的制作工具。
2.确保操作系统镜像文件的完整性,可通过校验和或哈希值进行验证。
U盘启动盘的其他应用
1.除了安装系统,U盘启动盘还可以用于系统恢复、病毒扫描和数据救援等其他应用。
2.在制作U盘启动盘时,可以选择包含这些工具的多合一启动盘,以便在需要时方便使用。
使用后的处理
1.完成系统安装后,可以选择将U盘格式化,以便重新使用。
2.在格式化前,务必备份其中的重要数据,避免误操作导致数据丢失。
U盘启动盘的优势
1.U盘启动盘相较于光盘具有更高的读写速度。
2.U盘启动盘方便携带,不易损坏,易于保存多个系统镜像文件。
U盘启动盘的劣势
1.制作U盘启动盘需要一定的技术操作,对于初学者可能存在一定的困难。
2.U盘启动盘易受病毒感染,需要定期检查和更新。
小结
通过本文的介绍,相信大家已经了解了如何制作和使用U盘启动盘安装系统。使用U盘启动盘不仅可以提高安装速度,还可以方便地进行系统维护和恢复。希望本文对大家有所帮助!
了解更多
1.探索更多关于U盘启动盘的知识和技巧,可以查阅相关资料或参考专业论坛。
2.如果遇到问题,可以向网络上的技术社区或咨询专业人士寻求帮助。
免责声明
本文提供的内容仅供参考,使用过程中请谨慎操作。对于因使用U盘启动盘而导致的数据丢失或其他问题,本文作者概不负责。
标签: #盘启动盘