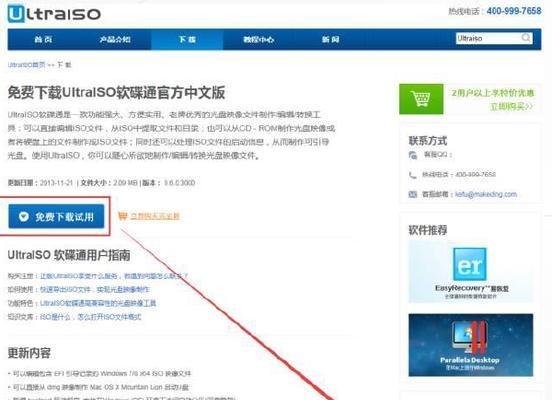在电脑系统出现问题或者需要更换新的操作系统时,使用U盘安装系统是一种非常方便快捷的方法。本文将以华硕电脑为例,教你如何利用华硕电脑制作U盘安装系统的详细步骤和操作技巧。
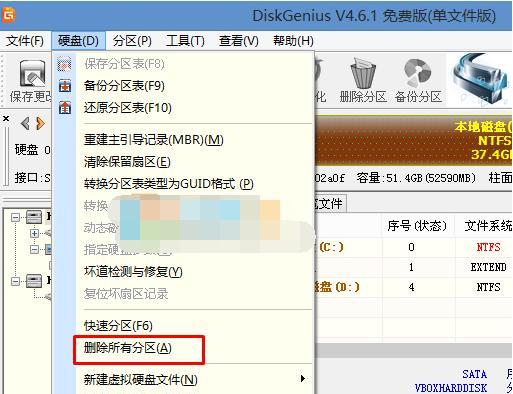
一、准备工作:检查U盘和系统安装文件
1.确保U盘容量足够大,至少16GB以上,且没有重要数据,因为制作过程会格式化U盘。
2.下载合适的操作系统镜像文件,并保存在计算机的硬盘上。

二、制作启动U盘
1.插入U盘,打开华硕电脑的BIOS设置界面。
2.在启动选项中找到“启动设备顺序”或类似选项,将U盘设置为第一启动设备。
3.保存设置并退出BIOS界面,重启电脑。
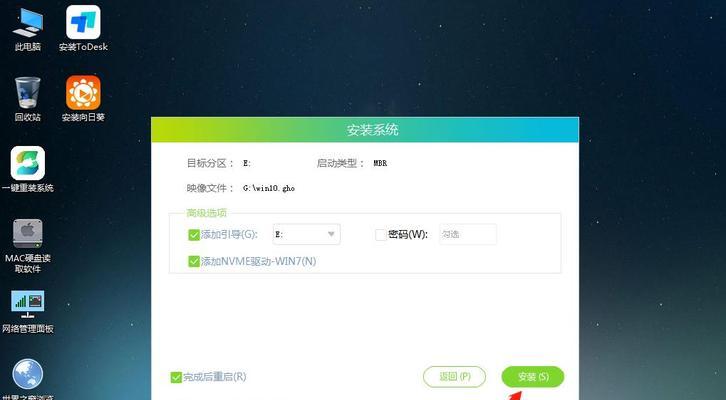
4.在计算机开机的瞬间按下快捷键(通常是F8、F12、F11或Del键)进入启动选项菜单。
5.选择U盘作为启动设备,进入U盘启动界面。
三、格式化U盘并分区
1.在U盘启动界面,选择“安装系统”或类似选项。
2.进入系统安装界面后,按照提示选择语言、时区等设置。
3.在磁盘分区界面,选择U盘,并进行格式化和分区操作。
4.确保将U盘的文件系统格式设置为NTFS,并分配主分区。
四、将系统安装文件复制到U盘
1.打开计算机硬盘上保存的系统安装文件所在位置。
2.将文件复制到U盘的主分区中,确保没有复制到其他分区。
3.等待复制过程完成,确保所有文件都成功复制到U盘中。
五、重启电脑并安装系统
1.拔掉U盘,关闭华硕电脑。
2.再次进入BIOS设置界面,将U盘从启动设备中移除。
3.保存设置并退出BIOS界面,重启电脑。
4.进入系统安装界面后,按照提示选择语言、时区等设置。
5.选择U盘作为安装路径,并按照提示完成系统安装。
六、安装过程中的常见问题及解决方法
1.安装过程中出现错误代码:根据错误代码进行网络搜索,找到对应的解决方案。
2.安装过程中卡在某个步骤:尝试重新启动电脑,并重新进行安装。
3.安装完成后无法正常启动系统:尝试进入BIOS设置界面,检查启动顺序是否正确。
七、注意事项及建议
1.确保U盘和系统安装文件的完整性,避免下载损坏或不完整的文件。
2.在制作启动U盘时,确保正确设置BIOS和启动选项。
3.在格式化U盘和分区时,确保选择正确的U盘,并避免误操作。
八、优势和便利性
1.使用U盘安装系统相对于光盘安装更加方便,避免了使用外接光驱的麻烦。
2.U盘制作启动盘的过程简单快捷,可以随时备份和更新系统镜像文件。
九、小结
通过本文的教程,我们了解了如何使用华硕电脑制作U盘安装系统。这种方法简单易行,非常适合那些需要频繁安装系统或者更换操作系统的用户。希望本文能够对你有所帮助。
十、相关资源推荐
1.其他品牌电脑制作U盘安装系统的方法和教程。
2.系统安装和维护技巧的进一步学习资源。
标签: #华硕