随着智能手机的普及,手机截图成为我们记录生活和分享时刻的重要手段之一。三星Note5作为一款功能强大、操作简便的手机,其截图功能更是备受推崇。本文将为大家介绍如何在Note5上实现快速高效的截图,让您轻松捕捉到美好瞬间。

1.快捷键截图功能-“音量下键+电源键”

通过同时按住音量下键和电源键,即可轻松实现快捷截图,方便快捷。
2.状态栏截图开启-“设置-高级功能-手势与运动-滑动手掌截屏”
打开设置菜单,选择高级功能,进入手势与运动,开启滑动手掌截屏功能,只需轻轻滑动手掌即可完成截图。
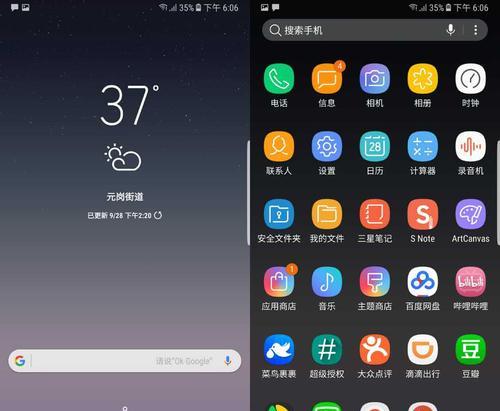
3.屏幕截图编辑-“截屏后自动打开编辑工具”
设置中找到“高级功能-屏幕截图”选项,开启自动打开编辑工具功能,截图后可直接对图片进行编辑。
4.长截图功能-“截图后选择长截图”
在截图完成后,点击截图预览页面的“长截图”选项,可以实现对整个页面的滚动截图,非常实用。
5.滚动截屏-“设置-高级功能-屏幕截图-滚动截屏”
通过打开设置菜单中的“滚动截屏”选项,即可实现对长网页或聊天记录等进行滚动截屏,方便记录完整内容。
6.笔记截图-“SPen+屏幕写字板”
使用Note5的独特功能——SPen,将笔记截图与屏幕写字板结合,可以轻松进行手写和标记。
7.截图分享-“截图后直接分享至社交平台”
Note5支持在截图编辑工具中直接选择分享至社交平台,方便快捷地与朋友们分享精彩瞬间。
8.截图保存位置-“设置-高级功能-屏幕截图-保存位置”
在设置中选择“保存位置”,可以自定义存储截图的位置,便于管理和查找。
9.将截图设为壁纸-“选择截图后,点击设置为壁纸”
在截图预览页面,点击右上角的“设置为壁纸”按钮,即可将截图设为手机的壁纸,个性定制。
10.保存截图为PDF-“截图编辑后,选择打印-保存为PDF”
通过截图编辑工具中的打印选项,可以将截图保存为PDF格式,方便阅读和分享。
11.截图云同步-“设置-高级功能-屏幕截图-截图云同步”
打开设置中的“截图云同步”功能,即可实现截图的自动备份和同步,避免截图丢失。
12.录制屏幕-“设置-高级功能-屏幕录制”
Note5还支持屏幕录制功能,可以通过设置中的“屏幕录制”选项进行操作,非常方便。
13.截图定时器-“滑动状态栏,找到截图定时器”
在状态栏中滑动,找到截图定时器选项,可以设置延时时间后自动进行截图。
14.截图通知栏快捷方式-“滑动状态栏,找到截图按钮”
在状态栏中滑动,找到截图按钮,可直接点击进行截图操作。
15.使用第三方应用扩展功能-“安装截图增强工具”
在应用商店中,搜索并安装截图增强工具,可以扩展更多截图功能,满足个性化需求。
通过掌握三星Note5的各种截图技巧,我们可以轻松捕捉到生活中的美好瞬间,并且可以方便地进行编辑、分享和管理。无论是快捷键截图还是滚动截图,Note5都能满足你的需求。赶快动手试试吧,享受截图带来的便利和乐趣吧!
标签: #截图

