在使用Windows8操作系统的过程中,有时我们需要卸载显卡驱动以解决一些显卡相关的问题或者更新到最新版本。然而,不正确地卸载显卡驱动可能会导致系统故障或性能下降。本文将为大家介绍在Win8系统下正确卸载显卡驱动的注意事项。
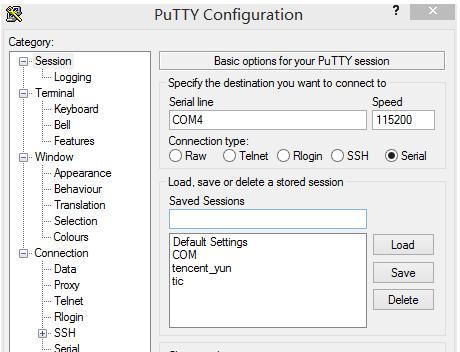
一、了解显卡驱动的重要性及作用
1.显卡驱动是连接显卡与操作系统的桥梁,负责传输图形数据、控制显卡性能等。
2.显卡驱动的稳定与兼容性对于系统的正常运行和游戏体验非常重要。
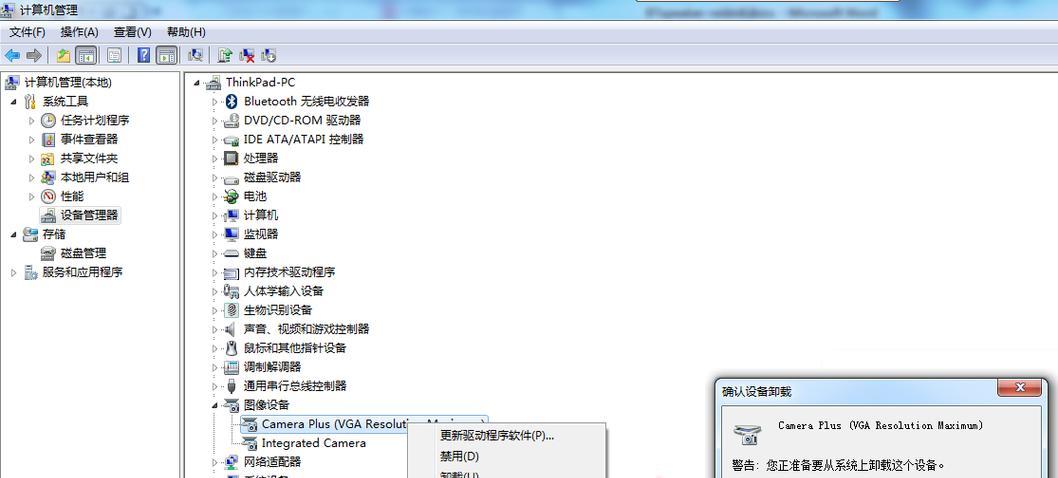
二、备份重要数据与设置
1.备份重要文件和个人数据,以防在卸载显卡驱动过程中发生意外导致数据丢失。
2.记录当前的显卡设置和参数,以便在重新安装驱动后恢复至原有设置。
三、下载最新的显卡驱动程序
1.在卸载显卡驱动之前,先到显卡官方网站下载最新版本的驱动程序,以便在卸载后能够快速安装新的驱动。
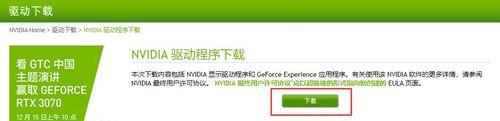
2.确保下载的驱动程序与操作系统的版本相匹配,以避免驱动不兼容的问题。
四、关闭防火墙及杀毒软件
1.关闭防火墙和杀毒软件,以免它们干扰卸载过程或误删相关文件。
2.在卸载完成后,记得重新打开防火墙和杀毒软件,保持系统的安全性。
五、进入安全模式
1.在卸载显卡驱动之前,建议进入安全模式以确保系统不会加载其他可能干扰卸载过程的驱动程序。
2.进入安全模式的方法为重启电脑后按下F8键进入高级启动选项,选择“安全模式”。
六、使用官方卸载工具或系统自带工具
1.显卡厂商通常提供官方的卸载工具,可以彻底删除显卡驱动及其相关文件。在卸载之前,可先尝试使用官方工具进行卸载。
2.如果找不到官方工具,也可以使用系统自带的设备管理器进行卸载。打开“设备管理器”,找到显卡选项,右键选择“卸载设备”。
七、手动删除残余文件和注册表项
1.手动删除残余的显卡驱动文件和注册表项可以确保彻底地卸载显卡驱动。
2.删除文件时,注意不要误删其他重要文件,并清空回收站。
八、重启电脑
1.在完成显卡驱动的卸载后,重新启动电脑以使更改生效。
2.重启后,系统会自动加载默认的显卡驱动,确保显示正常。
九、安装新的显卡驱动
1.使用之前下载的最新版本显卡驱动程序进行安装。
2.在安装过程中,按照提示进行操作,并选择适合自己的显卡配置。
十、检查显卡驱动是否成功安装
1.安装完成后,打开设备管理器,找到显卡选项,确认新的显卡驱动已经成功安装。
2.检查显卡性能是否正常,以及是否存在异常情况。
十一、恢复个人设置
1.根据之前备份的设置和参数,恢复个人的显卡设置。
2.调整屏幕分辨率、色彩等参数,以适应个人需求。
十二、测试系统稳定性
1.在完成显卡驱动安装后,进行一系列的测试,包括运行图形密集型软件、游戏等,以确保系统的稳定性。
2.如发现异常情况,可尝试重新安装显卡驱动或者与显卡厂商进行联系。
结尾
正确地卸载显卡驱动是保障系统正常运行和游戏体验的重要一环。通过备份数据、下载最新驱动、关闭防火墙、进入安全模式、使用官方工具或系统自带工具、手动删除残余文件和注册表项、重启电脑、安装新驱动、恢复个人设置以及测试系统稳定性等步骤,我们能够在Win8系统下顺利地卸载显卡驱动并避免潜在的问题。请大家在操作过程中小心谨慎,以确保系统的稳定性和性能的提升。
标签: #卸载显卡驱动

