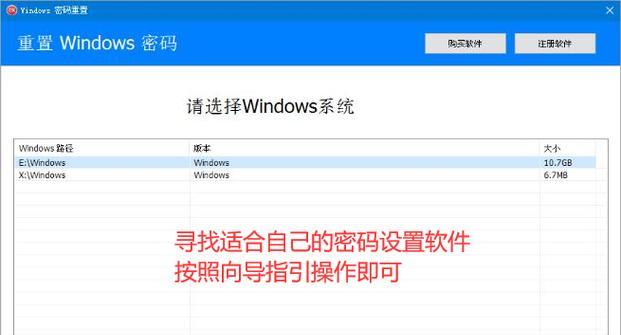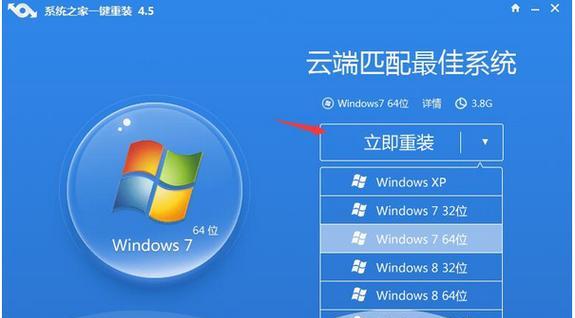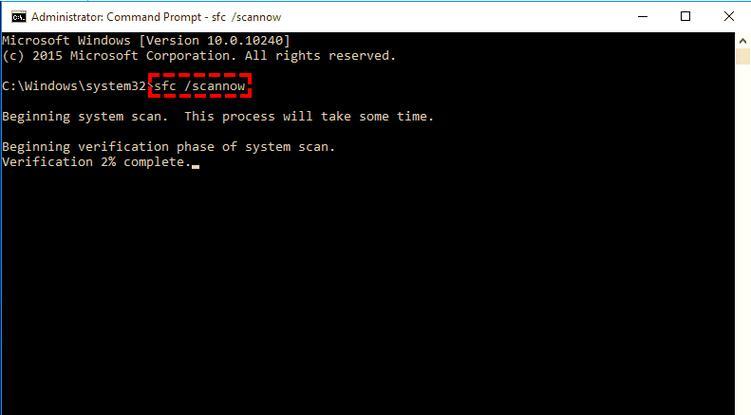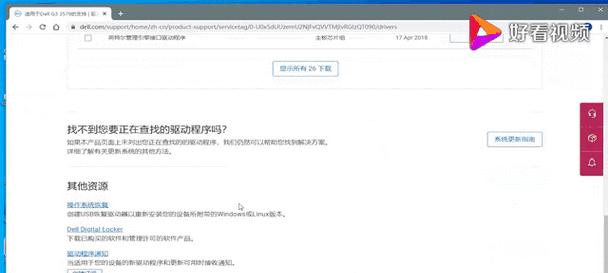在Windows10操作系统中,控制面板是一个重要的工具,它允许用户对计算机进行各种设置和调整。尽管Win10在开始菜单中隐藏了控制面板的快捷方式,但仍然有多种方法可以快速打开控制面板命令。本文将介绍如何在Win10上打开控制面板命令,以及一些与之相关的关键技巧。
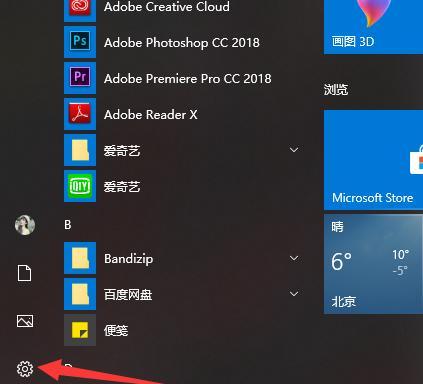
一:使用搜索栏
通过在任务栏的搜索栏中输入关键词“控制面板”,就可以快速访问控制面板。点击搜索结果中的“控制面板”即可打开该功能。
二:使用运行命令
按下Win+R组合键来打开运行对话框,然后输入“control”命令,点击确定按钮即可打开控制面板。
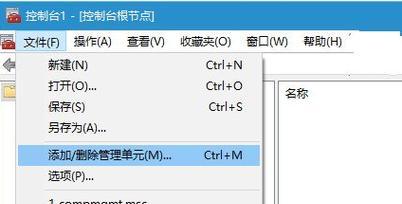
三:使用开始菜单
在开始菜单中找到Windows系统文件夹,点击打开后,在文件夹中找到控制面板图标并点击,即可打开控制面板。
四:使用快捷键
通过按下Win+X组合键来打开快捷菜单,然后选择“控制面板”选项,即可快速打开控制面板。
五:使用系统设置
在Windows10中,一些常用的控制面板设置已经迁移到了系统设置中。通过点击开始菜单中的“设置”图标,然后选择所需的系统设置,可以直接访问相应的功能。
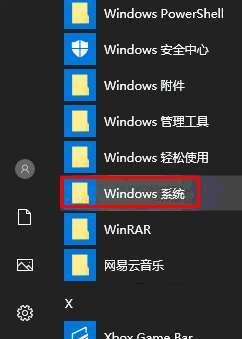
六:使用任务管理器
通过按下Ctrl+Shift+Esc组合键来打开任务管理器,然后点击菜单栏中的“文件”选项,选择“运行新任务”并输入“control”命令,即可打开控制面板。
七:使用命令提示符
打开命令提示符窗口,输入“control”命令,按下回车键,即可打开控制面板。
八:使用PowerShell
打开PowerShell窗口,输入“control”命令,按下回车键,即可打开控制面板。
九:使用资源管理器
在资源管理器的地址栏中输入“control”命令,按下回车键,即可打开控制面板。
十:使用系统托盘
在系统托盘中找到通知图标,并右键点击该图标,在弹出菜单中选择“控制面板”,即可打开控制面板。
十一:使用桌面快捷方式
在桌面上新建一个快捷方式,目标路径为“control”,然后双击该快捷方式,即可打开控制面板。
十二:使用Cortana
通过Cortana语音助手,在搜索栏中说出“打开控制面板”,即可打开控制面板。
十三:使用命令行
打开命令行窗口,输入“control”命令,按下回车键,即可打开控制面板。
十四:使用快速访问菜单
在桌面或资源管理器的空白区域中,右键点击并选择“快速访问菜单”,然后选择“控制面板”,即可打开控制面板。
十五:使用第三方软件
除了上述方法,还有一些第三方软件可以帮助快速打开控制面板命令,例如:ClassicShell、Start10等。
Win10系统下有多种快速打开控制面板命令的方法,包括使用搜索栏、运行命令、开始菜单、快捷键等。此外,还可以使用系统设置、任务管理器、命令提示符、PowerShell、资源管理器等工具来访问控制面板。选择最适合自己的方法,可以更加高效地进行系统设置和调整。
标签: #??????