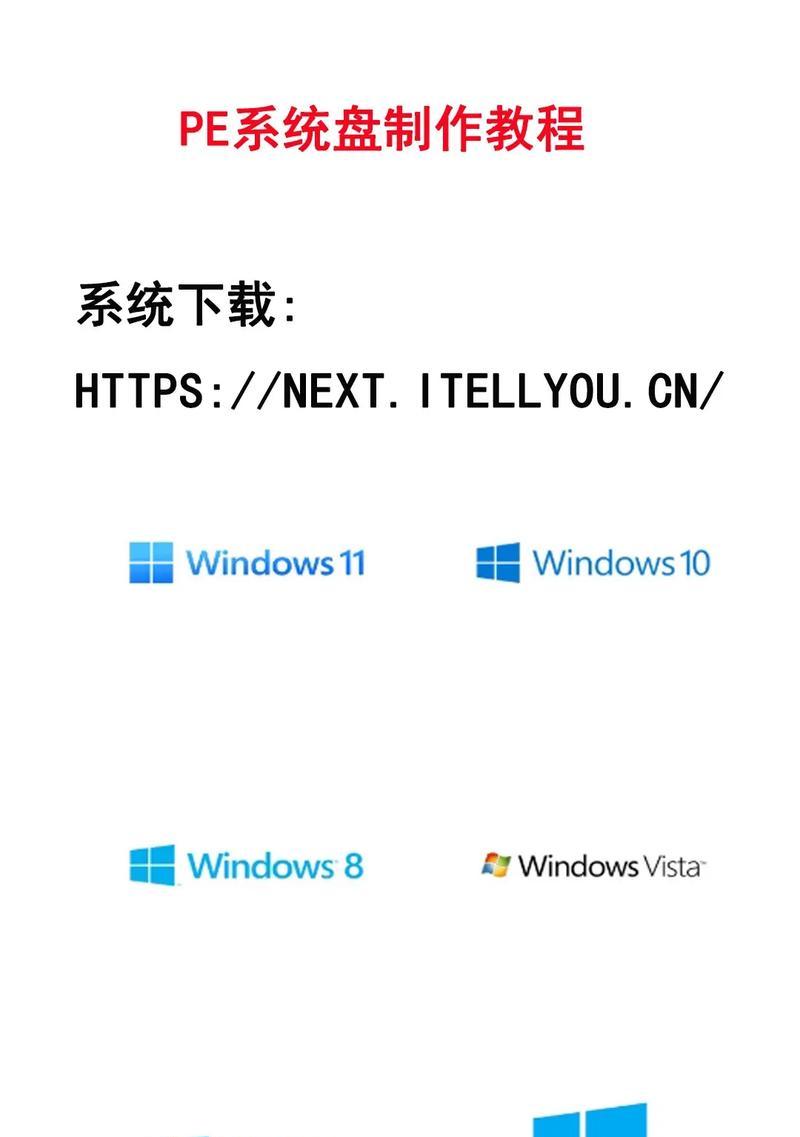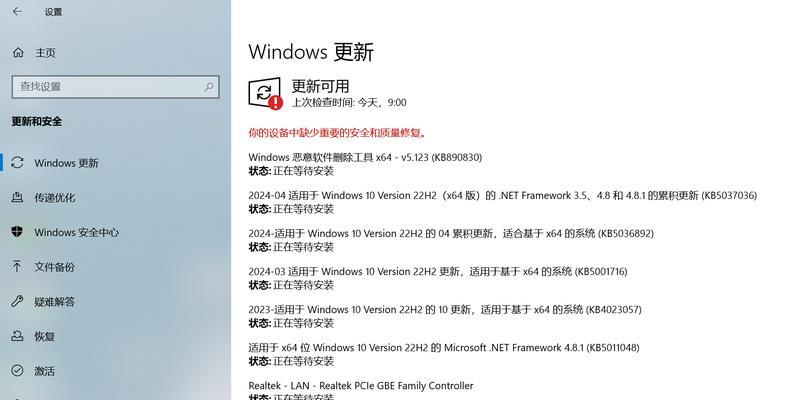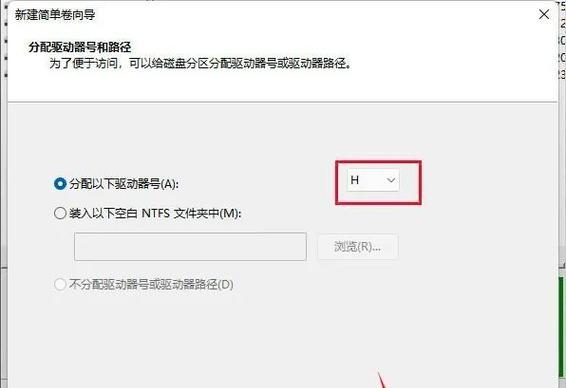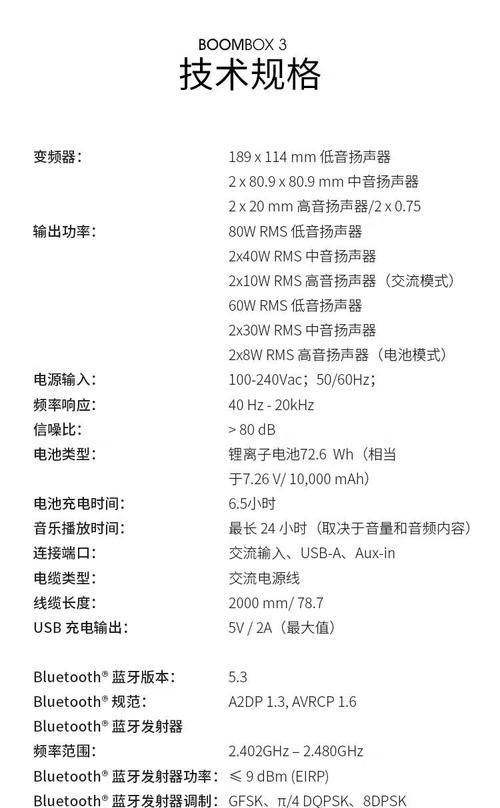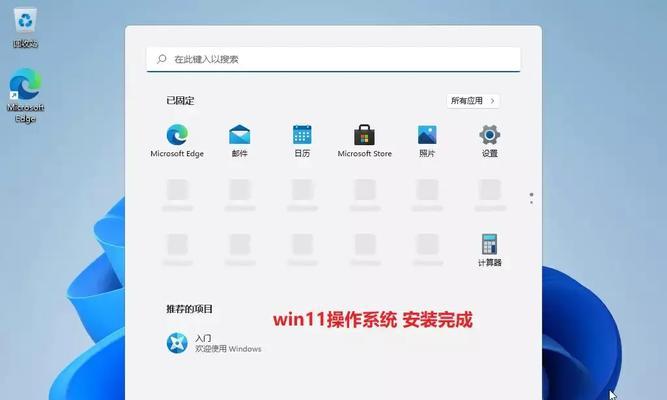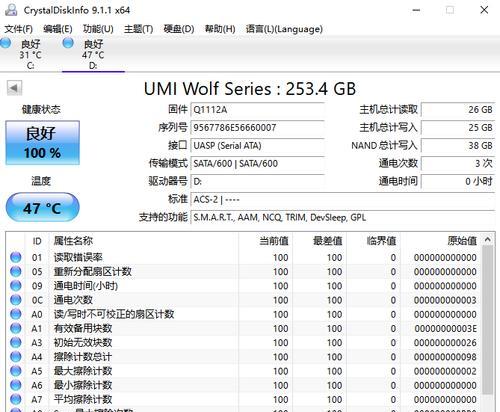在电脑维护和系统安装中,有时候需要使用U盘来装载ISO系统文件,本文将详细介绍如何使用U盘来安装ISO系统,让你能够轻松完成系统安装。
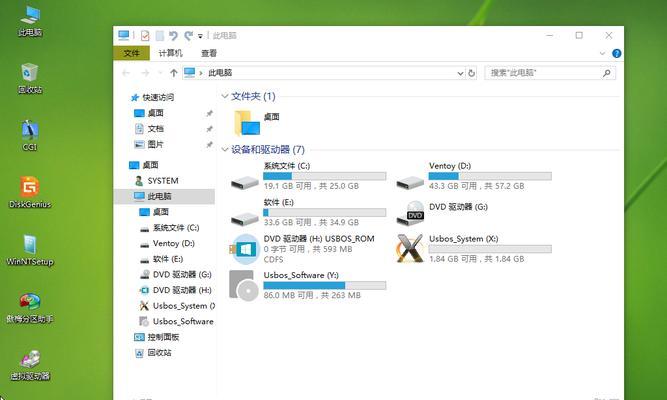
选择合适的U盘和ISO文件
在开始之前,首先需要准备一台可靠的U盘和相应的ISO系统文件。确保U盘的容量足够大,同时ISO文件需要与你所要安装的系统版本相对应。
格式化U盘
将U盘插入电脑,点击“我的电脑”找到对应的U盘,右键点击并选择“格式化”选项。在弹出的对话框中选择“文件系统”为FAT32,然后点击开始。

下载并安装Rufus软件
在完成U盘格式化之后,我们需要下载一个名为Rufus的软件来帮助我们制作启动盘。打开浏览器,搜索并下载最新版本的Rufus软件,下载完成后安装并打开该软件。
选择U盘和ISO文件
在Rufus软件界面上,首先需要选择正确的U盘。点击右侧下拉菜单,选择你刚刚格式化的U盘。接下来,在“启动选择”栏目中,点击“选择”按钮,找到并选择你下载的ISO系统文件。
设置分区方案和文件系统
在Rufus软件界面上的“分区方案”栏目中,建议选择“MBR”作为分区方案,这样可以兼容大多数电脑。在“文件系统”栏目中,选择“FAT32”。
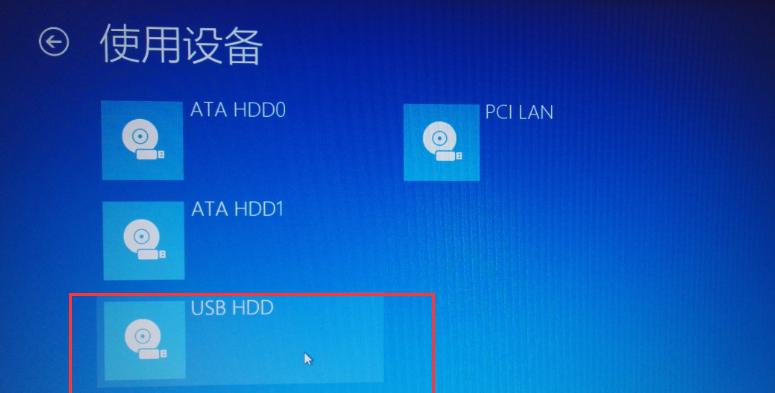
开始制作启动盘
在完成了前面的步骤后,点击Rufus软件界面下方的“开始”按钮,即可开始制作启动盘。制作过程可能需要一些时间,请耐心等待。
重启电脑并进入BIOS设置
在制作启动盘期间,我们需要重启电脑并进入BIOS设置。重启电脑后,在开机画面或者开机过程中,按照提示按键(通常是F2、F12或者Delete键)进入BIOS设置。
调整启动顺序
在BIOS设置中,找到“Boot”或者“启动”选项,进入后调整启动顺序。将U盘设为第一启动项,以确保电脑能够从U盘启动。
保存并退出BIOS设置
在调整启动顺序之后,记得保存并退出BIOS设置。通常按照提示按键(通常是F10键)保存设置并重启电脑。
开始从U盘启动
重启电脑后,系统将从U盘启动。如果一切顺利,你将进入到U盘安装界面,根据提示完成系统安装。
选择安装方式和分区
在安装界面中,选择适合你的安装方式(一般选择“自定义安装”),然后根据需要对硬盘进行分区和格式化操作。
开始安装系统
在对硬盘进行分区和格式化之后,点击“下一步”按钮,系统将开始安装。安装过程可能需要一些时间,请耐心等待。
等待系统安装完成
在系统安装过程中,电脑将自动重启数次。请耐心等待,直到系统安装完成并进入到设置界面。
完成系统设置
根据系统的提示,完成一些基本的设置,包括用户名、密码、时区等信息的填写。完成设置后,即可进入到全新的系统界面。
通过本文的详细教程,你应该已经学会了如何使用U盘来安装ISO系统。记住,每一步都要仔细操作,并且确保备份好重要数据。祝你成功完成系统安装!
标签: #盘装系统