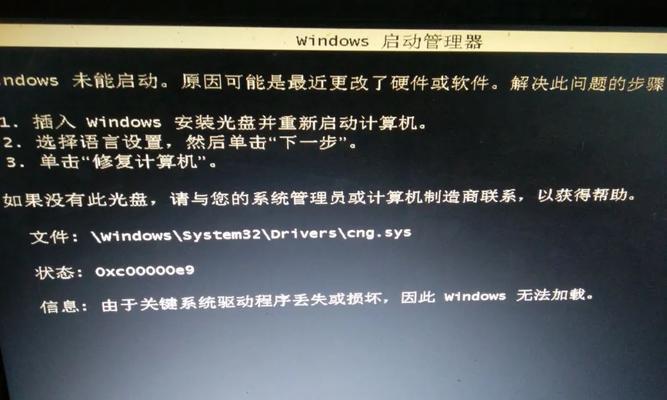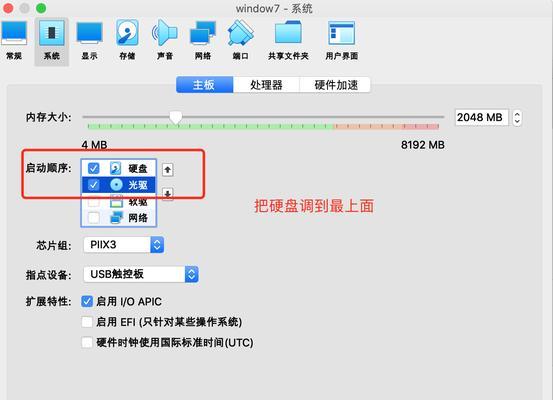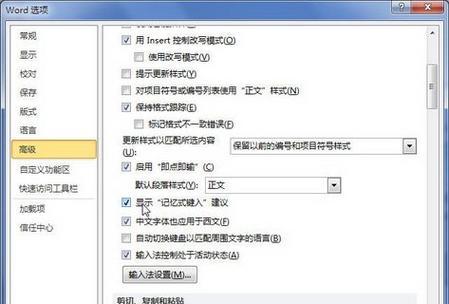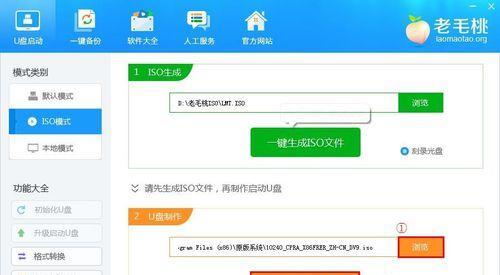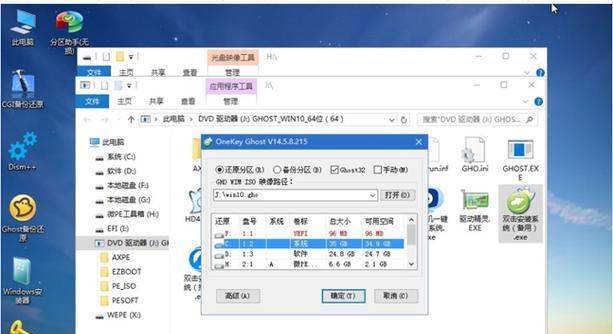戴尔电脑是广泛使用的一款电脑品牌,但在使用过程中也会遇到各种故障。本文将详细介绍通过按下F12键来修复戴尔电脑开机故障的步骤和方法,帮助用户快速解决问题。
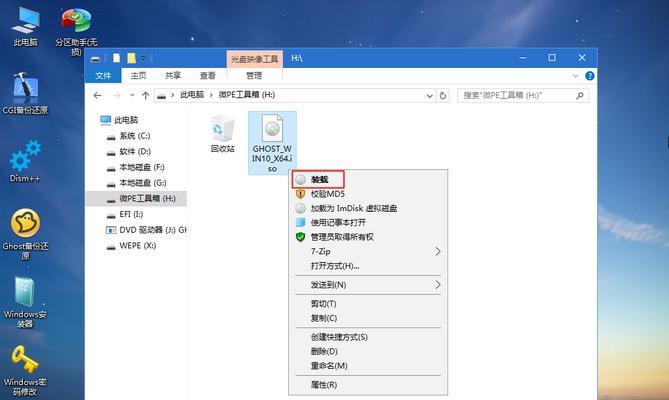
F12修复选项的介绍
通过按下F12键可以进入戴尔电脑的修复选项界面,这些选项能够帮助我们解决各种开机故障,包括系统恢复、硬件诊断等。
进入F12修复界面的方法
1.开启戴尔电脑,当屏幕上出现"Dell"标志时,连续按下F12键;

2.出现"启动菜单"后,通过键盘上下键选择"BootManager"(启动管理器),按下回车键;
3.在"启动管理器"中,找到并选择"Diagnostic"(诊断),按下回车键。
硬件诊断选项
1.选择"Diagnostic"后,戴尔电脑将自动进行硬件诊断,检测电脑中是否存在硬件故障;
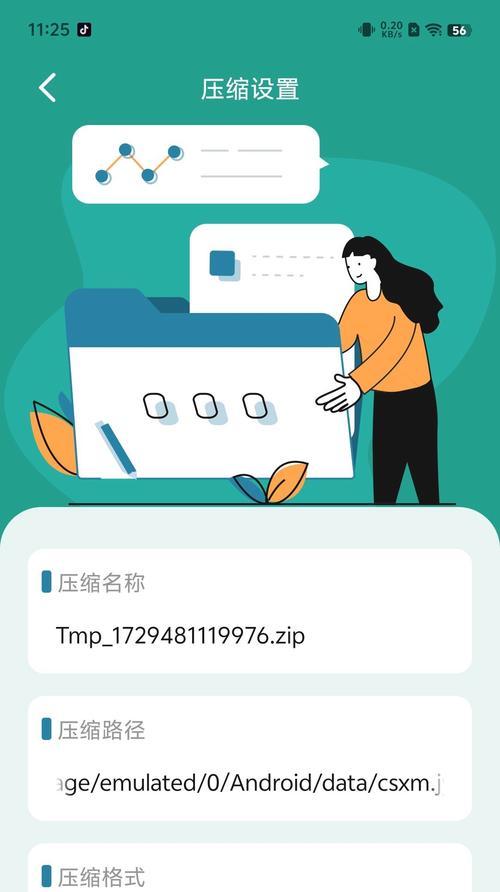
2.检测结果将会显示在屏幕上,用户可根据提示进行相应的修复。
系统恢复选项
1.在F12修复选项界面,通过键盘上下键选择"RepairYourComputer"(修复你的电脑),按下回车键;
2.在"系统恢复选项"界面中,可以选择不同的恢复方法,如"StartupRepair"(启动修复)、"SystemRestore"(系统还原)等;
3.根据实际情况选择相应的恢复方法,并按照界面提示完成操作。
其他修复选项
1.在F12修复选项界面中,用户还可以找到其他一些修复选项,比如"WindowsMemoryDiagnostic"(Windows内存诊断)等;
2.这些选项可以帮助用户快速定位并解决开机故障问题。
修复过程中的注意事项
1.在进行F12修复过程中,务必保持电脑连接电源,并确保电池电量充足;
2.修复过程可能需要一定时间,请耐心等待,切勿中断操作。
修复失败时的处理方法
1.如果通过F12修复仍然无法解决开机故障问题,可以尝试其他方法,如重装操作系统或寻求专业技术支持;
2.修复失败后,及时备份重要数据,以免造成数据丢失。
避免开机故障的方法
1.定期清理电脑内部灰尘,避免过热导致硬件故障;
2.安装可信的杀毒软件,并定期更新和扫描系统。
常见开机故障及解决方法
1.开机黑屏:检查显示器连接线是否松动,重启电脑;
2.无法启动操作系统:尝试使用F12修复选项或重新安装操作系统。
F12修复的优势和限制
1.F12修复选项提供了一种快速解决戴尔电脑开机故障的方法,节省了用户的时间;
2.F12修复选项无法解决所有故障,有些问题可能需要其他方法来解决。
通过按下F12键进入戴尔电脑的修复选项界面,可以帮助我们快速解决各种开机故障。但在使用过程中需要注意一些细节,并且也要了解F12修复的优势和限制。希望本文对读者能够提供一些帮助,解决戴尔电脑开机故障时能够更加得心应手。
标签: #???????