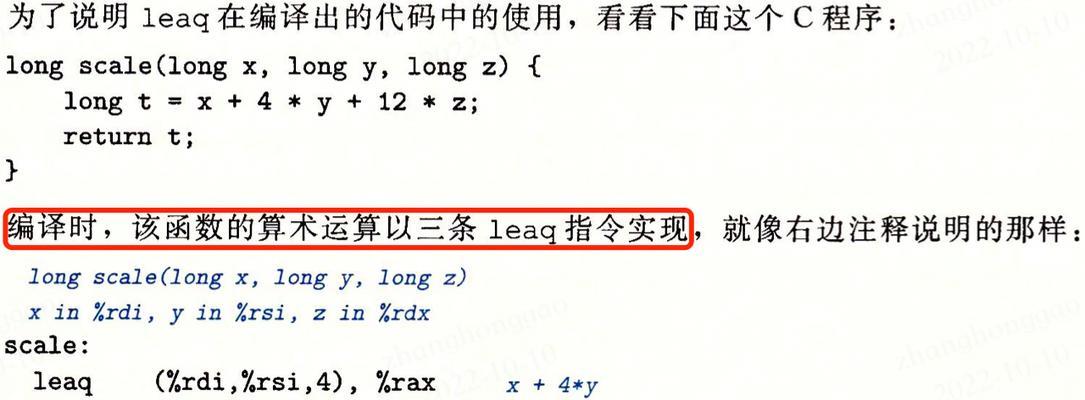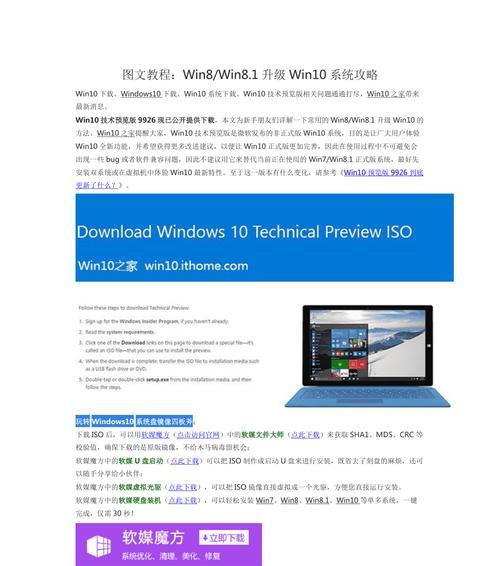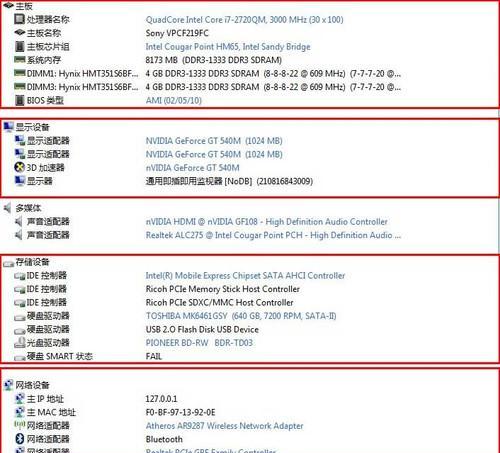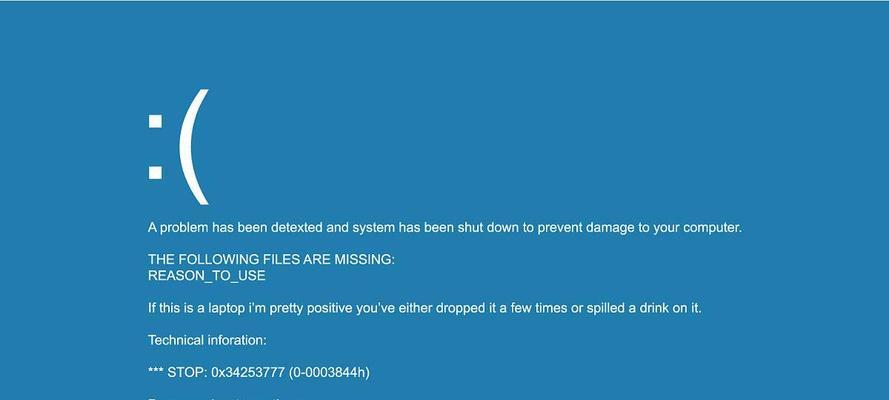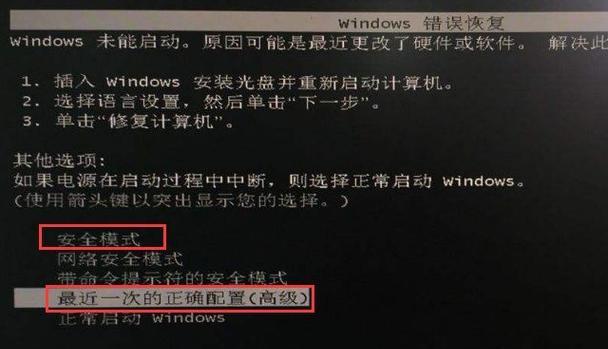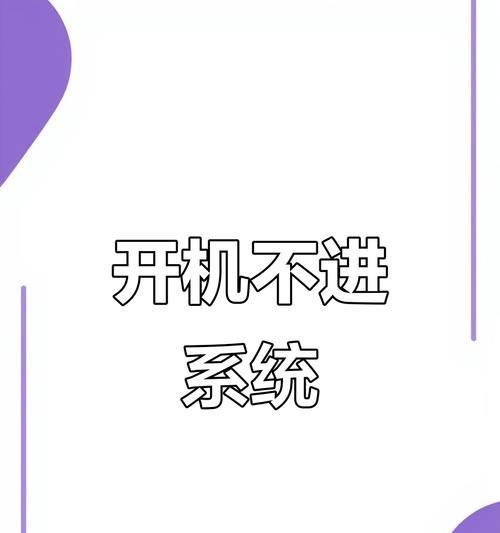在如今数字化时代,计算机已成为我们生活中不可或缺的一部分。然而,随着时间的推移,我们会发现原本运行迅捷的电脑变得越来越慢。这主要是由于系统文件和数据的积累,导致硬盘读写速度变慢。为了解决这个问题,我们可以考虑使用固态硬盘(SSD)来安装我们的操作系统。本文将为你提供一份详细的教程,帮助你快速、轻松地以SSD装载Win10系统。
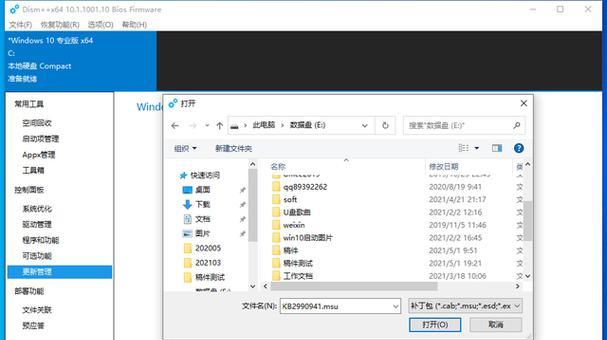
一、准备工作
在开始安装之前,我们需要做一些准备工作。确保你已经购买了一块足够容量的SSD,并且已经备份好了你的重要数据。
二、选择合适的SSD
在选择SSD时,有几个因素需要考虑。首先是容量。根据你的需求选择合适的容量。其次是读写速度。一般来说,越高的读写速度意味着更好的性能。最后是价格。根据你的预算选择适合的SSD。

三、准备Win10安装介质
在安装Win10之前,我们需要准备一个安装介质。你可以选择一个Win10的安装光盘或者一个制作好的启动U盘。确保你的电脑支持从光盘或U盘启动。
四、连接SSD到电脑
现在,让我们将SSD连接到你的电脑上。如果你的电脑已经有一块硬盘,你可以将SSD连接到空闲的SATA插槽上。如果没有空闲插槽,你可以使用一个SATA转USB线将SSD连接到电脑上。
五、设置BIOS
在启动电脑时,按下相应的键进入BIOS设置界面。在"Boot"选项中将启动顺序设置为从光盘或U盘启动。
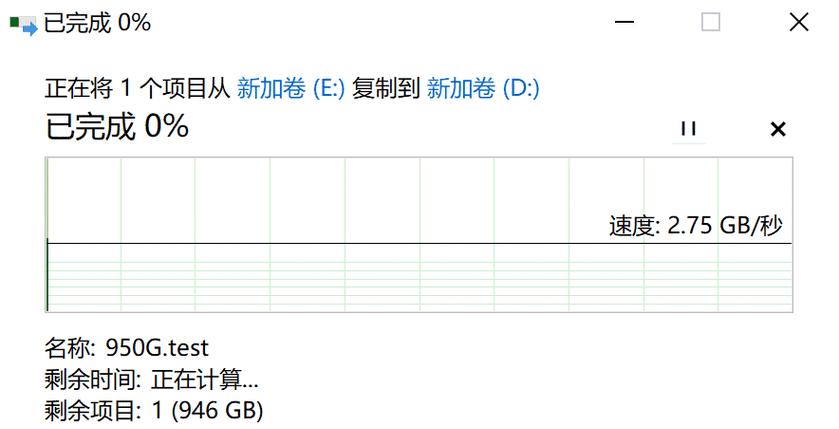
六、启动电脑并安装Win10
重启电脑后,系统会从你选择的启动介质(光盘或U盘)启动。根据提示进行操作,直到你看到Win10的安装界面。选择合适的语言、时区和键盘布局后,点击"下一步"。
七、选择安装类型
在安装界面上,选择"自定义:仅安装Windows"选项。这将允许你自定义安装位置。
八、选择SSD作为安装位置
在选择安装位置时,确保选择你之前连接的SSD。点击"新建"来创建一个新的分区。
九、格式化SSD
在创建新分区后,选择新分区并点击"格式化"来对SSD进行格式化。这将清除之前的数据并准备好安装Win10。
十、开始安装Win10
完成格式化后,选择新分区并点击"下一步"来开始安装Win10。系统将自动完成安装过程,并在安装完成后重启电脑。
十一、设置系统
在重启后,按照系统提示进行设置,包括用户名、密码和网络设置等。
十二、更新系统
一旦你完成了基本设置,务必立即更新系统。打开设置界面,选择"更新和安全",然后点击"检查更新"。安装所有可用的更新,以确保系统的安全和稳定性。
十三、安装驱动程序
除了系统更新外,我们还需要安装适用于你的电脑硬件的驱动程序。你可以从电脑制造商的官方网站上下载并安装最新的驱动程序。
十四、恢复备份数据
现在你可以将之前备份的数据复制回你的电脑了。确保所有重要文件都已经恢复,并进行一次完整的系统备份。
十五、享受飞一般的速度吧!
通过使用SSD安装Win10系统,你的电脑将焕然一新,运行速度飞快。现在,你可以享受到更高效、更流畅的计算体验了。
本文详细介绍了以SSD装载Win10系统的完整教程。从准备工作到系统设置,每个步骤都有详细的说明,帮助读者轻松完成安装过程。通过使用SSD,你的电脑将焕然一新,运行速度得到极大提升。快来尝试吧,让你的电脑飞起来!
标签: #???????