在电脑使用过程中,我们经常会遇到桌面上堆积如山的文件和文件夹,给我们的工作和学习带来诸多不便。而建立文件夹是一个简单而有效的方法,能够帮助我们更好地整理桌面、提高工作效率。本文将为大家介绍如何在桌面上建立文件夹,并提供详细的步骤指导。

1.第一步:查找桌面空白区域
在桌面上寻找一个没有任何图标或文件的空白区域,这将成为我们建立文件夹的理想位置。通常,可以在屏幕右下角或者顶部留出一片空白区域。
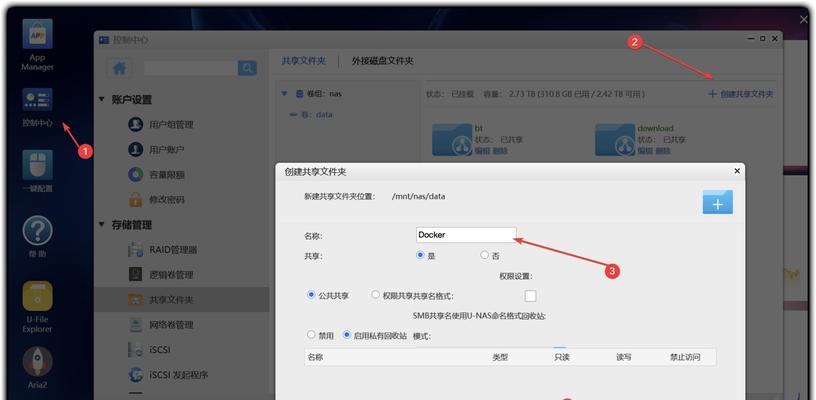
2.第二步:右键点击空白区域
使用鼠标右键点击空白区域,弹出一个菜单。在菜单中,选择“新建”选项,然后再选择“文件夹”。
3.第三步:命名文件夹
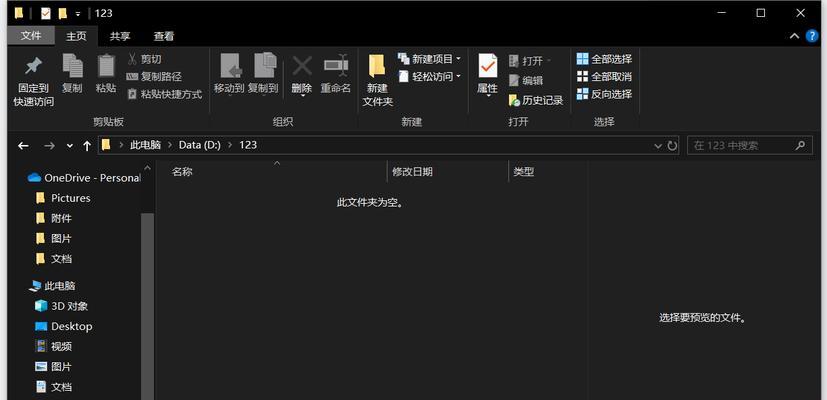
新建文件夹后,系统会自动为其命名为“新建文件夹”。你可以根据自己的需要,将其重命名为适合的名字。例如,你可以将文件夹命名为“工作”、“学习”、“个人”等。
4.第四步:将文件或文件夹拖入新建文件夹
选中你想要整理的文件或文件夹,然后将其拖拽到新建的文件夹中。这样,这些文件将自动归类到该文件夹下,并且桌面上就会清空出更多的空间。
5.第五步:调整文件夹位置
如果你觉得文件夹的位置不太合适,可以通过拖拽的方式调整其位置。点击文件夹并按住鼠标左键不放,然后移动鼠标使其到达新的位置。
6.第六步:创建更多的文件夹
根据需要,可以重复以上步骤来创建更多的文件夹。你可以根据不同的类别或项目来命名和分类这些文件夹,以便更好地管理你的桌面。
7.第七步:为文件夹添加标签
对于每个文件夹,你还可以添加标签以更好地标识和区分它们。右键点击文件夹,选择“属性”选项,在弹出的窗口中找到“自定义”标签,输入适合该文件夹的标签。
8.第八步:创建子文件夹
在某个文件夹内,你还可以创建子文件夹,以更详细地分类和整理文件。右键点击父文件夹,选择“新建”选项,然后再选择“文件夹”,按照前面的步骤继续操作。
9.第九步:删除空文件夹
如果你发现某个文件夹已经不再需要,可以右键点击该文件夹,并选择“删除”选项来删除它。删除文件夹时,系统会询问你是否确定删除,确认后文件夹及其内容将被永久删除。
10.第十步:备份重要文件夹
为了避免意外情况导致文件丢失,我们建议定期备份重要的文件夹。可以使用外部存储设备或云存储服务来保存备份文件夹的副本。
11.第十一步:桌面整理习惯
建立文件夹只是整理桌面的第一步,我们还需要养成良好的整理习惯。尽量保持桌面上的图标和文件数量有限,并定期清理不再需要的文件和文件夹。
12.第十二步:快捷方式管理
除了常规文件和文件夹,我们还可以在桌面上创建快捷方式,方便我们快速访问常用的应用程序或文件。右键点击应用程序或文件,选择“发送到”选项,然后再选择“桌面(快捷方式)”。
13.第十三步:个性化桌面图标
如果你想要进一步个性化你的桌面,可以更换文件夹和快捷方式的图标。右键点击文件夹或快捷方式,选择“属性”选项,在弹出的窗口中找到“自定义”标签,并点击“更改图标”按钮。
14.第十四步:常见问题及解决办法
在建立文件夹的过程中,你可能会遇到一些问题,例如无法拖拽文件夹、文件夹被意外删除等。我们可以通过搜索引擎或咨询专业人士来获取解决办法。
15.第十五步:享受整洁的桌面环境
通过建立文件夹并整理桌面,我们可以轻松地将大量的文件有序地分类和管理起来,为自己创造一个整洁、高效的工作环境。享受整洁的桌面环境,将带来更好的工作和学习体验。
建立文件夹是一种简单而有效的整理桌面的方法。通过几个简单的步骤,我们可以快速建立文件夹、分类整理文件,并且根据自己的需要个性化桌面图标。养成整理习惯后,我们将享受到一个整洁、高效的桌面环境,提高工作和学习的效率。所以,赶快动手试试吧!
标签: #建立文件夹

