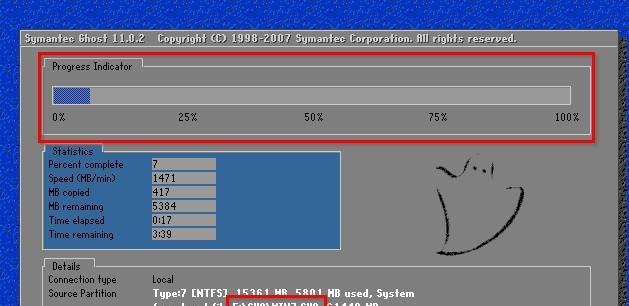随着科技的不断进步,固态硬盘(SSD)已经成为许多电脑用户升级的首选。相较于传统机械硬盘,SSD具有更高的读写速度和更低的功耗,能够有效提升计算机性能。本文将详细介绍如何使用SATA接口安装SSD硬盘,以帮助读者更好地了解和操作。

购买适用的SSD硬盘
在开始安装之前,你需要确保购买的SSD硬盘适用于你的电脑。SSD硬盘通常有不同的尺寸和容量选项,因此请仔细查阅你的电脑使用手册或咨询专业人士,以确定合适的规格。
备份重要数据
在进行任何硬件更改之前,备份你电脑上的重要数据至外部存储设备或云服务。虽然在安装过程中不会直接影响硬盘上的数据,但预先备份可以避免任何意外的数据丢失。

关闭电脑并断开电源
在开始操作之前,确保你的电脑已经关闭,并且断开了电源。这是一个非常重要的步骤,以避免电击和其他潜在的损坏。
打开机箱并找到空闲的SATA接口
打开你的机箱,根据你的主板布局,找到一个空闲的SATA接口。通常,这些接口位于主板上方或侧面,并标有“SATA”字样。
连接SSD硬盘至SATA接口
将购买的SSD硬盘插入选择的空闲SATA接口上。确保连接牢固,并轻轻推入直到连接端卡口完全插入。
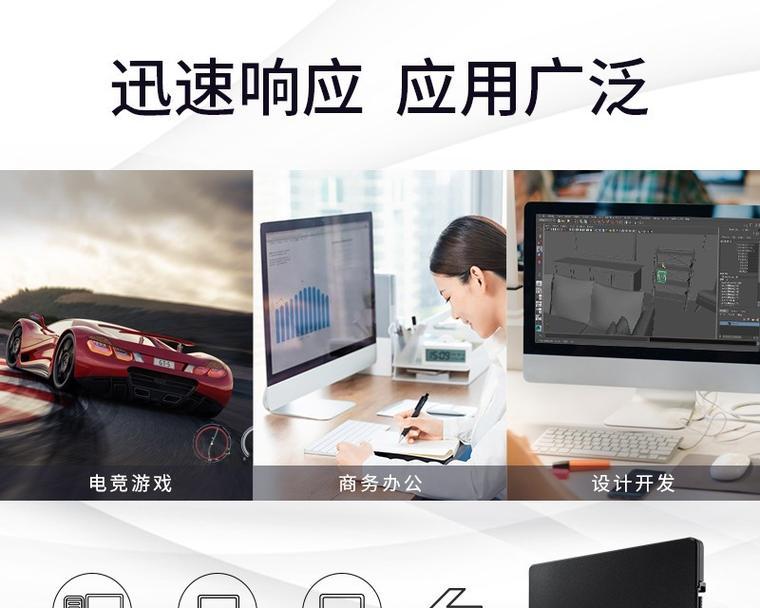
连接数据线至主板
从SSD硬盘的数据接口上找到一个SATA数据线,将其一端插入SSD硬盘的数据接口上,另一端插入主板上的空闲SATA接口上。
连接电源线至SSD硬盘
找到一个适用于你的SSD硬盘的SATA电源线,并将其一端插入SSD硬盘上的电源接口上。另一端连接至电源供应器上的可用SATA电源插孔上。
固定SSD硬盘
使用螺丝刀或其他工具,将SSD硬盘安装固定在机箱内的适当位置上。确保硬盘与机箱连接牢固,以避免震动和损坏。
关闭机箱并重新连接电源
在确保SSD硬盘安装到位后,关闭机箱,并重新连接电源。确保所有连接线都连接正确,并确保电源线稳固地连接至电源插座。
开机并进入BIOS设置
重新启动你的电脑,并迅速按下指定的键(通常是DEL键或F2键)以进入BIOS设置。在BIOS设置中,寻找“硬盘”或“存储设备”选项,并将SSD硬盘设置为启动优先级最高的设备。
保存设置并重启
在BIOS设置中,将所做的更改保存,并重启你的电脑。此时,计算机将从新安装的SSD硬盘启动。
格式化和分区SSD硬盘
一旦计算机从SSD硬盘启动成功,你需要进行格式化和分区操作。打开Windows资源管理器,找到新安装的SSD硬盘,并按照系统提示进行格式化和分区。
迁移数据至SSD硬盘
如果你希望将原有的数据迁移到新的SSD硬盘上,你可以使用数据迁移工具或手动复制和粘贴的方式,将数据从旧硬盘复制到SSD硬盘上。
测试SSD硬盘性能
安装完成后,你可以通过运行硬盘性能测试软件来评估SSD硬盘的性能表现。比较读写速度和响应时间,以确保你的SSD硬盘正常工作并提供预期的性能提升。
通过本文的指导,你已经了解了如何使用SATA接口安装SSD硬盘。按照以上步骤操作,你可以简单、快速地完成SSD硬盘的安装,并享受更高速度和更好性能的计算机体验。记住,在任何硬件更改前备份数据是非常重要的,同时保持操作细致和谨慎,以避免任何潜在的损坏或问题。祝你安装成功!
标签: #硬盘安装