在日常的工作和学习中,我们常常需要处理大量的数据表格。而对于不同来源的数据进行整合和分析,往往是一项耗时且繁琐的任务。然而,借助Excel的强大功能,我们可以轻松地合并两个表格的内容,从而提高工作效率和准确性。本文将介绍如何利用Excel合并表格内容,为大家提供一种快速、简便的数据整理方法。
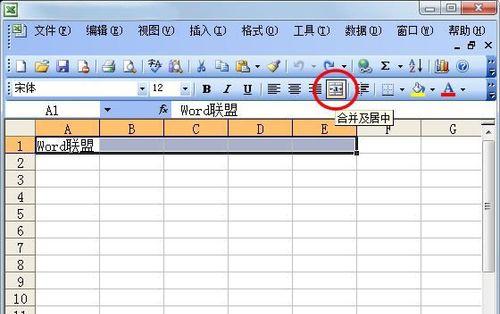
准备工作:检查表格的结构和数据类型是否一致
在合并两个表格之前,我们需要确保这两个表格具有相同的结构和相似的数据类型,以避免在合并过程中出现错误或丢失数据。
第一步:打开Excel软件,并将要合并的两个表格同时打开
打开Excel软件,并将待合并的两个表格同时打开,确保它们在同一个工作簿中。
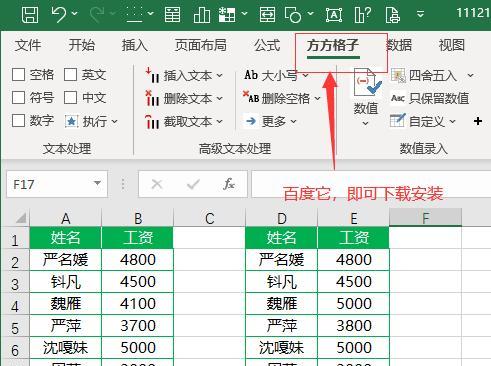
第二步:选中第一个表格,点击“复制”
在第一个表格中选中所有需要合并的内容,然后点击右键,在弹出的选项中选择“复制”。或者,你也可以按下Ctrl+C快捷键进行复制操作。
第三步:在第二个表格中找到合适的位置,点击“粘贴”
在第二个表格中找到你希望合并内容的位置,然后点击右键,在弹出的选项中选择“粘贴”。或者,你也可以按下Ctrl+V快捷键进行粘贴操作。
第四步:选择合并方式
Excel提供了多种合并表格内容的方式,根据具体需求选择合适的方式。可以选择将内容追加到现有表格中,或者创建新的工作表进行合并。
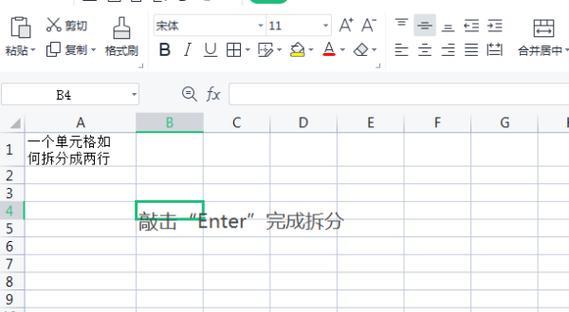
第五步:调整合并后的表格样式
合并后的表格可能需要进一步调整样式,以便更清晰地呈现数据。你可以调整列宽、行高,还可以对合并后的单元格进行格式化等操作。
第六步:重复以上步骤,合并更多表格内容
如果你需要合并更多的表格内容,只需重复以上步骤即可。Excel可以同时处理多个表格的合并操作,大大提高了工作效率。
第七步:使用筛选和排序功能,进一步整理数据
在合并表格内容之后,我们可以利用Excel强大的筛选和排序功能,进一步整理和分析数据。通过筛选功能,我们可以根据特定的条件快速查找到需要的数据;而排序功能则可以按照指定的规则对数据进行排序,提供更直观和有序的数据展示。
第八步:利用公式和函数,进行更复杂的计算和分析
Excel提供了丰富的公式和函数,我们可以利用它们进行更复杂的计算和分析。通过在合并后的表格中插入公式或函数,我们可以自动计算合并后的数据,并进行一些统计和分析操作。
第九步:保存并备份合并后的表格
在完成表格内容的合并之后,记得及时保存文件,并进行备份。这样可以避免因为意外情况导致数据丢失,保证工作的连续性和数据的安全性。
第十步:定期检查和更新合并后的表格内容
合并后的表格往往会随着时间的推移而发生变化,为了保持数据的准确性,我们需要定期检查和更新合并后的表格内容。及时更新数据,可以保证我们获得最新、最准确的分析结果。
第十一步:注意数据冲突和重复问题
在合并表格内容的过程中,可能会遇到数据冲突和重复的问题。当两个表格中存在相同的数据时,我们需要仔细处理,以避免数据的重复和错误。
第十二步:合并表格内容的其他注意事项
除了上述步骤之外,还有一些其他需要注意的事项。比如,表格中的标题和列名需要保持一致,方便后续数据的分析;合并后的表格需要进行适当的格式化和标注,以便快速识别和查找数据。
第十三步:合并表格内容的优势和局限性
通过Excel合并表格内容,我们可以提高数据处理效率,简化繁琐的工作流程。然而,这种方法也有一定的局限性,比如只适用于结构相似的表格,对于结构复杂或包含大量计算的表格可能不太适用。
通过本文的介绍,我们了解到了如何利用Excel合并表格内容,并提高数据处理效率。合并表格可以简化工作流程,减少手动操作,同时提供更便捷和准确的数据整理方式。在实际应用中,我们需要根据具体需求选择合适的合并方式,并遵循一些注意事项,以确保合并后的数据质量和准确性。希望这些方法能够帮助大家在工作中更高效地处理数据,提升工作效率。
标签: #合并表格

