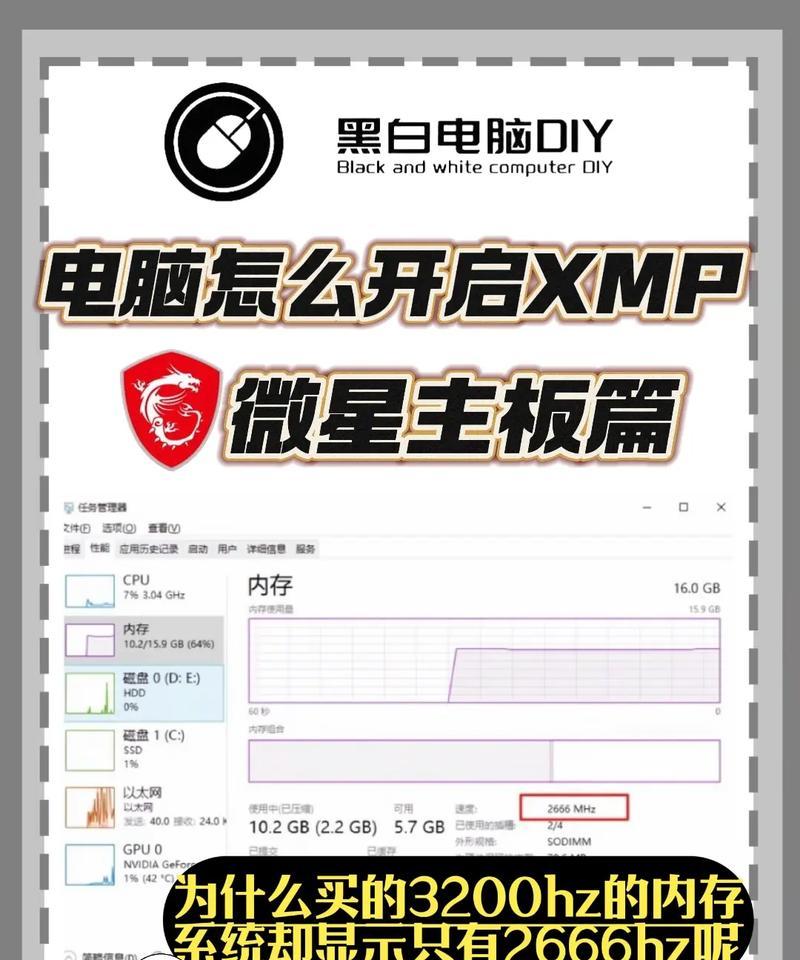在使用微星W7时,有时需要重新安装系统。然而,对于一些没有技术背景的用户来说,系统安装可能是一个困扰。本文将详细介绍如何在微星W7上安装系统,让您轻松完成这个任务。

一、检查系统需求
1.检查硬件配置是否满足系统要求
如果你打算安装一个新的操作系统,首先要确保你的微星W7的硬件配置符合该系统的要求。这包括处理器、内存、硬盘空间等方面。

二、备份重要数据
2.备份你的文件和文件夹
在安装系统之前,务必备份你的重要文件和文件夹。这样即使在安装过程中出现问题,你也不会丢失任何重要数据。
三、准备安装介质
3.下载或获取合适的操作系统镜像
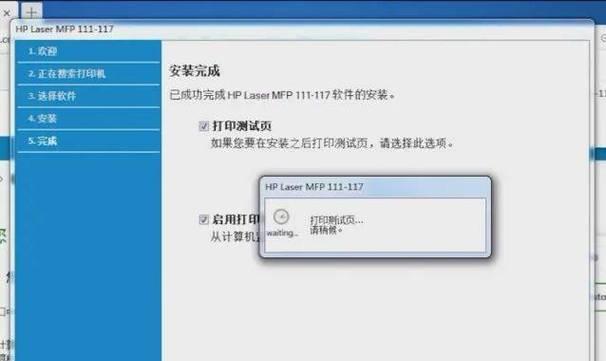
根据你想要安装的操作系统,下载或获取合适的镜像文件。确保下载源可靠,并核对文件完整性以避免安全问题。
四、制作启动盘
4.制作启动盘工具
为了安装系统,你需要制作一个可启动的安装盘或者U盘。下载制作启动盘工具,并按照工具提供的步骤进行制作。
五、设置引导顺序
5.进入BIOS设置
在启动微星W7时,按下相应的按键进入BIOS设置界面。根据你的微星W7型号可能不同,但通常是按下F2或者Delete键。
六、选择启动设备
6.设置启动设备顺序
在BIOS设置中,找到“启动顺序”或“BootOrder”选项。将优先启动设备调整为你制作的启动盘或U盘。
七、保存设置并退出
7.保存设置并退出BIOS
在完成设置后,保存修改并退出BIOS。通常,你可以在退出菜单中找到“SaveandExit”选项。
八、开始安装系统
8.插入启动盘并重启
将制作好的启动盘插入微星W7,并重新启动电脑。
九、选择语言和时区
9.选择合适的语言和时区
在安装过程中,你需要选择适合你的需求的语言和时区。
十、接受许可协议
10.阅读并接受操作系统的许可协议
在继续安装之前,请仔细阅读操作系统的许可协议,并接受条款。
十一、选择安装类型
11.选择系统安装类型
在继续安装之前,你需要选择操作系统的安装类型。通常有两种选择,即全新安装和升级安装。
十二、选择安装位置
12.选择操作系统的安装位置
在微星W7上安装系统时,你需要选择系统的安装位置。这通常是硬盘驱动器,你可以根据自己的需求进行选择。
十三、等待安装完成
13.等待系统安装完成
一旦你选择了安装位置,系统将会自动进行安装。这个过程可能需要一些时间,你需要耐心等待。
十四、设置用户信息
14.设置用户信息和密码
系统安装完成后,你需要设置用户信息和密码。确保设置一个强壮的密码来保护你的微星W7。
十五、更新系统和驱动
15.更新操作系统和驱动程序
在成功安装完系统后,及时进行系统和驱动程序的更新,以确保你的微星W7始终具有最新的功能和安全性。
通过本文提供的微星W7系统安装教程,你现在应该对如何在微星W7上安装系统有了更清晰的认识。请确保遵循每个步骤,并注意事项,以确保顺利完成安装过程。祝你成功安装并愉快地使用你的新操作系统!
标签: #微星