在使用电脑过程中,我们经常会遇到引导问题导致电脑无法正常启动的情况。而Bootice工具是一款功能强大的引导修复工具,能够帮助我们快速解决这些启动问题。本文将详细介绍如何使用Bootice工具来修复引导问题。
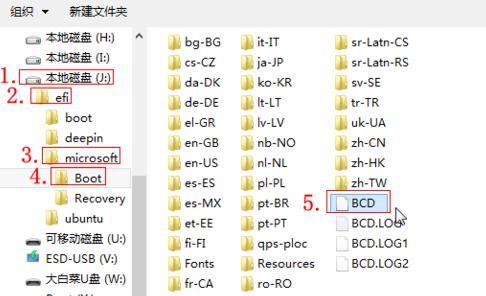
一、了解引导问题
1.引导问题的常见表现和原因
引导问题常见于电脑启动时出现蓝屏、无法进入系统、黑屏等情况,主要原因包括引导记录损坏、启动文件丢失或损坏等。
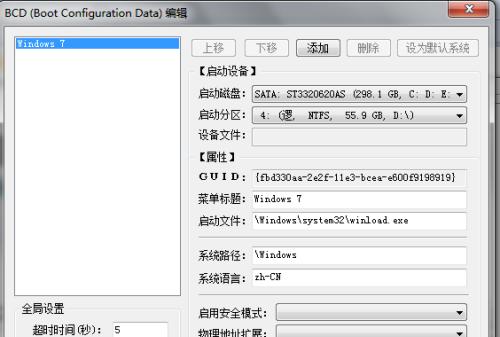
2.分析引导问题的类型和严重程度
了解引导问题的类型和严重程度有助于我们选择合适的修复方法,包括主引导记录(MBR)损坏、启动文件损坏或丢失等。
二、准备工作
3.下载和安装Bootice工具
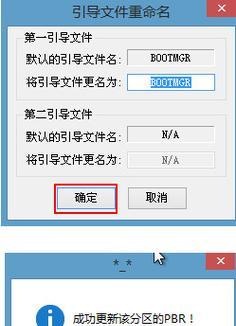
在官方网站下载最新版本的Bootice工具,并按照提示进行安装。
4.制作启动盘
利用U盘或光盘制作一个可启动的PE系统,以便在引导问题时能够使用Bootice工具。
三、使用Bootice工具修复引导问题
5.打开Bootice工具
双击桌面上的Bootice图标,或者通过开始菜单找到并运行Bootice工具。
6.选择需要修复的设备
在Bootice主界面上,选择要修复引导问题的硬盘或分区,通常为系统所在的硬盘或分区。
7.备份引导记录(可选)
在进行任何修复操作前,建议先备份当前的引导记录,以便修复失败时可以恢复。
8.修复主引导记录(MBR)
如果发现主引导记录(MBR)损坏,点击“修复MBR”按钮,按照提示进行修复操作。
9.修复启动文件
如果启动文件损坏或丢失,点击“修复启动文件”按钮,选择正确的启动文件并进行修复。
10.重新设置引导顺序
如果引导顺序有误,可以点击“修复主引导记录”后的“调整引导顺序”按钮,重新设置引导顺序。
11.更新引导记录(可选)
如果引导记录版本较旧,可以点击“更新引导记录”按钮,更新为最新版本。
12.重启电脑
完成修复操作后,点击Bootice界面上的“重启电脑”按钮,让系统重新启动。
四、常见问题及解决方法
13.修复失败的解决方法
如果修复失败,可以尝试使用其他修复方法,如使用系统自带的引导修复工具或使用第三方引导修复工具等。
14.引导文件选择问题
在修复启动文件时,选择正确的启动文件非常重要,可以根据具体情况选择相应的文件进行修复。
15.备份记录的重要性
备份当前的引导记录可以保证修复失败时能够还原系统,提高修复的成功率。
通过使用Bootice工具,我们可以快速解决引导问题,使电脑重新恢复正常启动。在修复引导问题时,我们应该根据具体情况选择合适的修复方法,并且在操作前进行必要的备份,以确保数据安全。希望本文对您解决引导问题有所帮助。
标签: #工具修复引导

