在使用Excel进行数据处理和分析时,经常会遇到需要同时查看大量数据和固定特定行或列的需求。本文将详细介绍如何在Excel中冻结指定的行和列,以方便用户滚动工作表时保持重要数据的可见性。
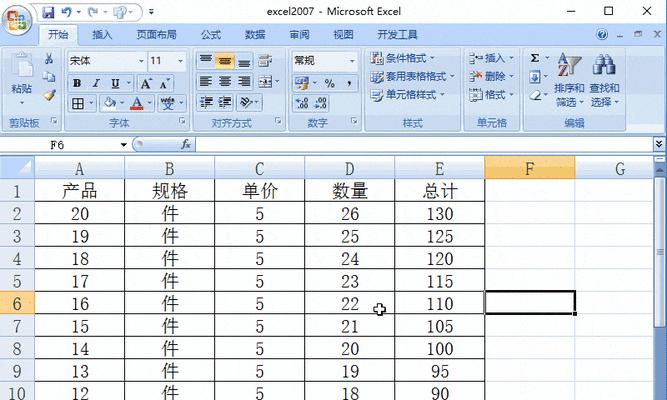
1.文章目录:打开Excel并选择需要冻结行和列的工作表
打开Excel并选择您想要冻结行和列的工作表。确保您已经打开了需要操作的工作簿,并点击需要操作的工作表标签,以便进行后续的操作。
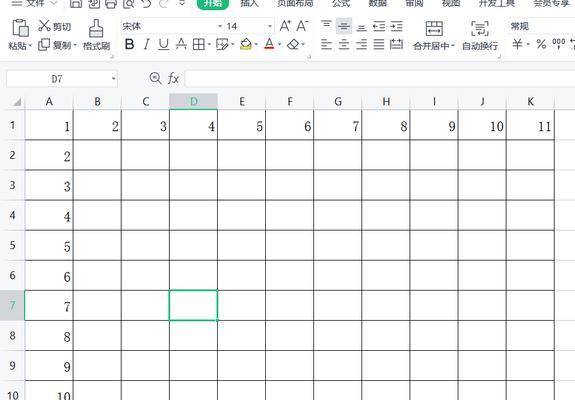
2.文章目录:定位到需要冻结的行和列
在打开的工作表中,使用鼠标或键盘上下左右箭头键定位到您希望冻结的行和列。您可以通过拖动鼠标来选择多个连续的行或列,或者按住Ctrl键并单击来选择多个不连续的行或列。
3.文章目录:点击“视图”选项卡
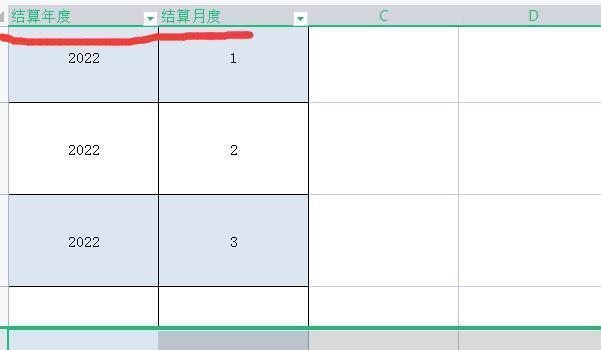
在Excel的菜单栏中,找到“视图”选项卡并点击。这将打开视图选项卡下的相关工具栏和选项。
4.文章目录:点击“冻结窗格”按钮
在“视图”选项卡下,找到“窗口”组中的“冻结窗格”按钮,并点击。这将弹出一个下拉菜单,其中包含了不同的冻结选项。
5.文章目录:冻结指定的行
如果您想要冻结指定的行,可以选择“冻结顶端行”选项。这将使选择的行固定在顶部,并在向下滚动工作表时保持可见。
6.文章目录:冻结指定的列
如果您想要冻结指定的列,可以选择“冻结首列”选项。这将使选择的列固定在左侧,并在向右滚动工作表时保持可见。
7.文章目录:同时冻结行和列
如果您想要同时冻结指定的行和列,可以选择“冻结窗格”选项。这将使选择的行和列同时固定,并在滚动工作表时保持可见。
8.文章目录:取消冻结行和列
如果您想要取消已经冻结的行和列,可以返回到“视图”选项卡中,点击“窗口”组下的“取消冻结窗格”按钮。这将取消所有的冻结设置,并恢复工作表的正常滚动。
9.文章目录:固定标题行和列
除了冻结指定的行和列外,您还可以使用冻结窗格功能来固定工作表的标题行和列。这样可以方便用户在滚动时始终看到标题信息。
10.文章目录:调整冻结窗格位置
在冻结窗格的下拉菜单中,还提供了“冻结窗格”选项。通过点击该选项,您可以自定义需要冻结的行和列的位置。这将为您提供更大的灵活性,以满足不同的需求。
11.文章目录:冻结多个工作表
在Excel中,您还可以同时冻结多个工作表。这对于需要在不同工作表间进行对比和数据输入的用户非常有用。
12.文章目录:使用快捷键冻结行和列
除了通过菜单栏进行操作外,您还可以使用Excel提供的快捷键来快速冻结行和列。例如,使用Alt键加上W,F,F的组合键可以实现快速冻结窗格。
13.文章目录:注意事项和限制
在使用冻结窗格功能时,需要注意以下几点:冻结窗格只能在一个工作表上进行,不能跨工作表;冻结窗格功能对于大型数据和复杂操作可能会影响性能。
14.文章目录:冻结行和列的应用场景
冻结行和列在许多场景下都非常有用,例如当您需要在滚动时保持标题行或列的可见性时,或者当您需要在大量数据中定位到指定的行和列时。
15.文章目录:结语
通过本文的介绍,您已经学会了如何在Excel中冻结指定的行和列。这个功能可以使您更方便地浏览和分析大量数据,并保持关键信息的可见性。希望本文对您的Excel使用有所帮助!
标签: #冻结指定行和列

