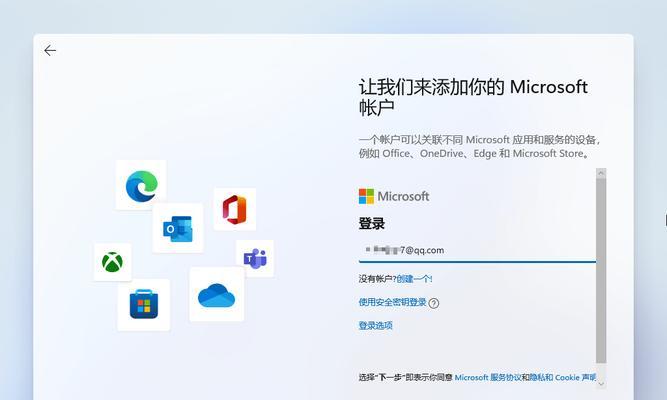在使用戴尔笔记本进行U盘装系统时,有时会遇到一些启动问题。本文将分享如何正确地使用戴尔笔记本启动U盘并进行系统安装的教程,帮助读者解决这些问题。
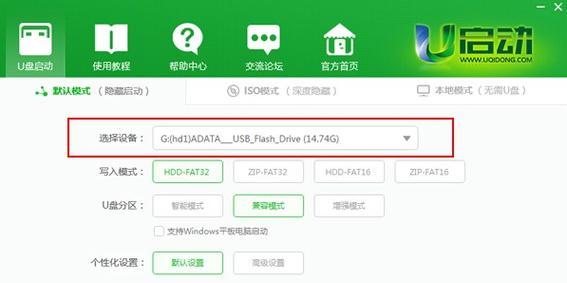
1.检查U盘的启动盘格式是否正确
在进行U盘装系统前,首先需要确保U盘的启动盘格式正确,一般情况下应选择FAT32格式。

2.进入戴尔笔记本的BIOS设置
按下开机键后,连续按下F2键或者Del键,进入戴尔笔记本的BIOS设置界面。
3.在BIOS设置中找到“Boot”选项

在BIOS设置界面中,使用方向键找到“Boot”选项,并按下回车键进入。
4.设置U盘为第一启动项
在“Boot”选项中,找到“BootSequence”或者“BootPriority”选项,并将U盘移动至第一启动项。
5.保存并退出BIOS设置
在完成U盘设置后,按下F10键保存并退出BIOS设置。
6.重新启动戴尔笔记本
按下Ctrl+Alt+Del键或者按下电源键重新启动戴尔笔记本。
7.进入U盘安装界面
在重新启动后,戴尔笔记本将自动从U盘启动,并进入U盘的安装界面。
8.根据提示进行系统安装
根据U盘安装界面的提示,选择语言、时区等选项,并按照指示完成系统的安装。
9.注意分区设置
在进行系统安装时,需要注意对硬盘的分区设置,根据个人需求进行选择。
10.安装过程可能需要等待
系统安装的时间会根据配置和系统版本的不同而有所差异,可能需要等待一段时间。
11.安装完成后重启笔记本
安装完成后,根据提示重新启动戴尔笔记本。
12.移除U盘
在重新启动后,确保已经成功安装系统后,可以将U盘从戴尔笔记本中取出。
13.进行必要的系统设置
重新启动后,按照系统的提示进行必要的设置,如账户设置、网络连接等。
14.安装驱动程序
根据个人需求,安装戴尔官方网站提供的驱动程序,以确保戴尔笔记本的正常运行。
15.恭喜你,完成戴尔笔记本的U盘装系统
经过以上步骤,你已成功地使用U盘对戴尔笔记本进行了系统安装,恭喜你!
本文分享了使用戴尔笔记本进行U盘装系统的教程,包括设置启动顺序、进入安装界面、系统安装、分区设置等步骤。希望这些内容可以帮助到遇到启动问题的戴尔笔记本用户。
标签: #戴尔笔记本