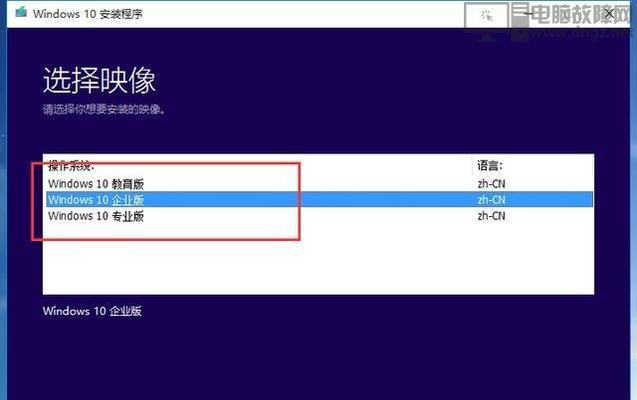随着苹果系统的不断更新,很多用户希望及时升级自己的设备以享受更好的功能和性能。而使用U盘进行升级是一种常见且方便的方法。本文将为大家介绍如何使用U盘进行苹果系统升级,从而帮助用户更好地使用和享受苹果设备的便利。
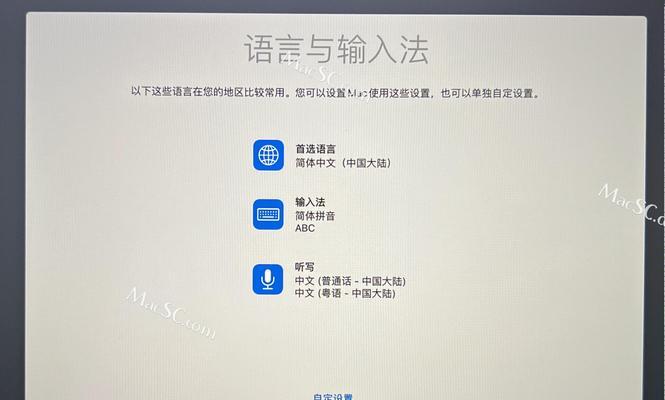
1.准备工作:
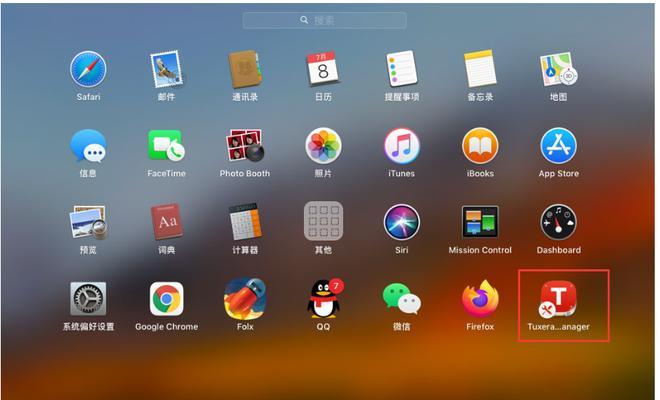
在进行U盘升级之前,我们需要准备好一台可用的Mac电脑、一个空的U盘以及最新版的苹果系统安装文件。
2.确认系统版本:
在Mac电脑上点击左上角的苹果图标,选择“关于本机”,确认自己当前的系统版本,以便选择正确的升级文件。
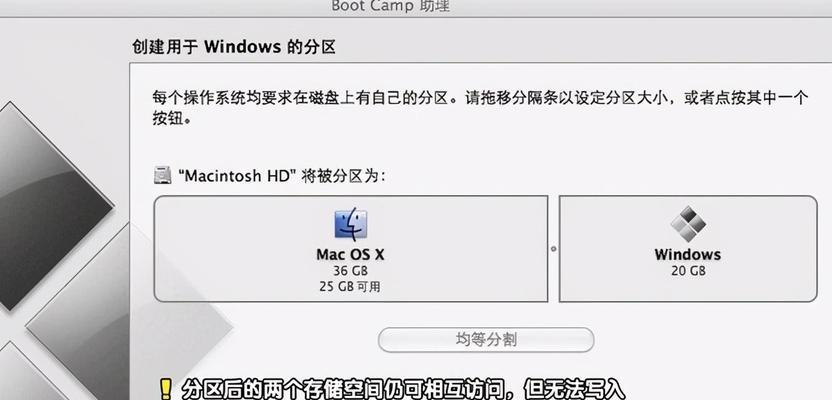
3.下载苹果系统安装文件:
在AppStore中搜索并下载最新版本的苹果系统安装文件,下载完成后确保文件位于“应用程序”文件夹中。
4.格式化U盘:
将U盘插入Mac电脑的USB接口,打开“磁盘工具”程序,在侧边栏中选中U盘,点击顶部菜单的“抹掉”选项,选择“MacOS扩展(日志式)”格式,并点击“抹掉”按钮完成格式化。
5.创建可引导U盘:
打开终端程序,输入以下命令来创建可引导的U盘:sudo/Applications/Install\macOS\Big\Sur.app/Contents/Resources/createinstallmedia--volume/Volumes/Untitled
6.输入管理员密码:
执行上述命令后,终端会提示输入管理员密码,输入正确的密码并按下回车键继续。
7.等待创建完成:
接下来,终端会自动创建可引导的U盘,这个过程需要一些时间,请耐心等待,不要中断。
8.重启电脑:
在U盘创建完成后,重新启动电脑,并按住Option键不放,直到出现可引导设备列表。
9.选择U盘启动:
在可引导设备列表中,使用方向键选择U盘,并按下回车键确认选择。
10.进入安装界面:
电脑会自动从U盘启动,并进入苹果系统安装界面,按照屏幕提示完成安装过程。
11.数据备份:
在进行系统升级前,建议用户提前备份重要的个人数据,以防升级过程中数据丢失。
12.检查更新:
安装完成后,打开“系统偏好设置”,点击“软件更新”选项,检查是否有可用的系统更新,及时安装以获得最新功能和修复。
13.注意事项:
升级过程中,保持电脑通电状态,不要中断升级过程;确保U盘与电脑连接稳定,避免断开导致升级失败。
14.耐心等待:
在系统升级过程中,可能需要一些时间,请耐心等待,不要随意操作或关闭升级界面。
15.完成升级:
当系统升级完毕后,重启电脑,您将享受到全新的苹果系统带来的便利和改进。
通过本文所介绍的简易步骤,您可以轻松使用U盘进行苹果系统的升级。记得提前备份个人数据,并在升级过程中保持电脑通电和U盘连接的稳定性。希望本文对您有所帮助,尽情享受升级后的苹果设备带来的便利吧!
标签: #盘升级