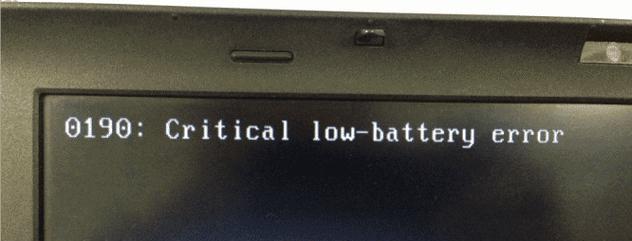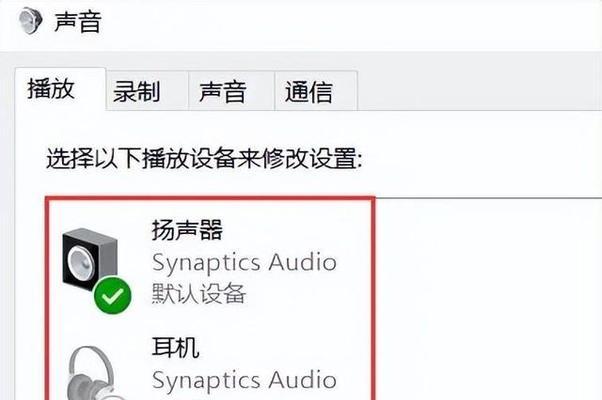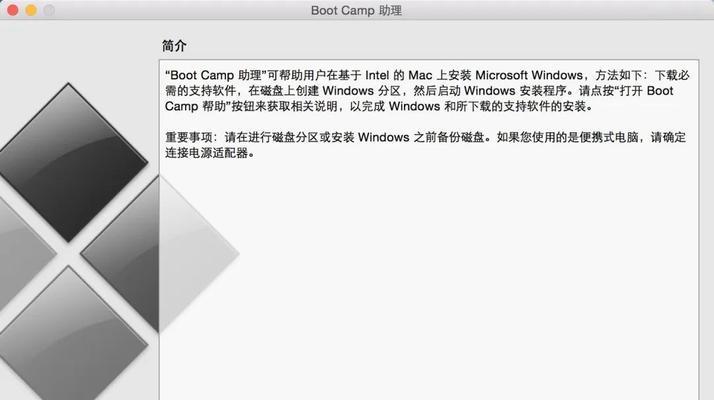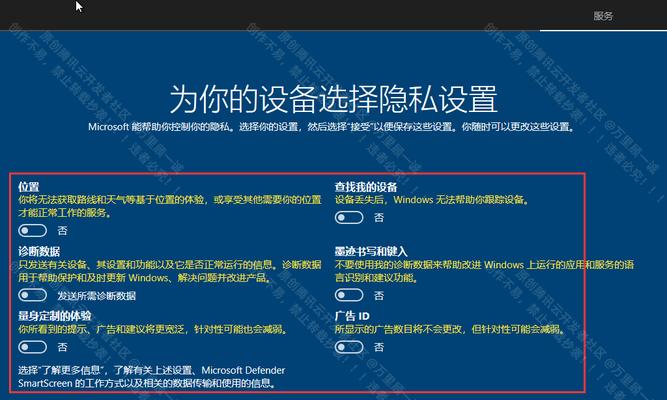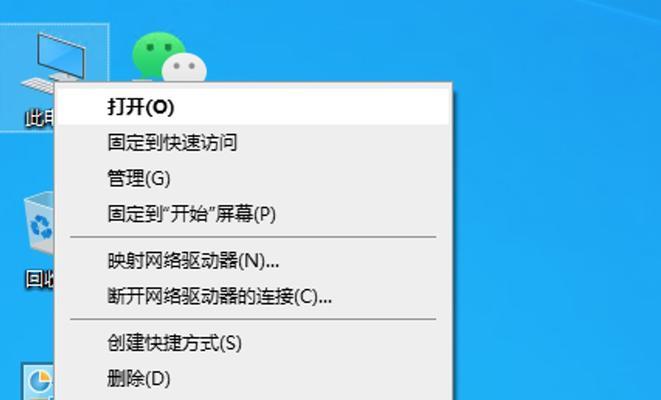随着技术的发展,越来越多的人选择使用台式机来满足各种需求。而安装系统是使用台式机的第一步,而光驱作为安装系统的重要工具之一,必须正确操作才能成功安装系统。本文将详细介绍以台式机光驱如何安装系统的教程,帮助读者顺利完成这一步骤。

1.确认光驱是否正常工作

在开始安装系统之前,首先要确认光驱是否正常工作。可以通过检查光驱是否通电、是否能够正常打开和关闭等方式来判断光驱是否工作正常。
2.准备系统安装盘或U盘
在进行光驱安装系统之前,需要准备好系统安装盘或U盘。可以根据个人需求选择Windows、MacOS、Linux等不同的操作系统,并确保安装盘或U盘的版本与自己的电脑兼容。

3.设置光驱启动顺序
在开始安装系统之前,需要先进入BIOS界面设置光驱启动顺序。可以通过按下开机时显示在屏幕上的按键(例如F2、F12等)进入BIOS界面,然后在启动选项中将光驱设为第一启动选项。
4.插入系统安装盘或U盘
设置好光驱启动顺序后,将系统安装盘或U盘插入光驱中。确保安装盘或U盘的正面朝上,并轻轻推入光驱直至完全插入。
5.重启电脑并等待系统加载
完成上述步骤后,可以重新启动电脑。系统会自动从光驱中加载系统安装文件,此时需要耐心等待系统加载完毕。
6.进入系统安装界面
当系统加载完毕后,会进入系统安装界面。根据界面提示选择合适的语言、时区和键盘布局,并点击下一步继续安装。
7.安装类型选择
在接下来的界面中,需要选择安装类型。常见的有“全新安装”和“升级安装”两种选择,根据个人需求选择合适的安装类型。
8.硬盘分区设置
在安装系统的过程中,需要进行硬盘分区设置。可以选择默认设置或手动分区,根据实际情况设置合适的分区方案。
9.系统安装
设置完毕后,点击下一步开始系统的安装过程。安装过程可能需要一段时间,请耐心等待。
10.安装完成提示
当系统安装完成后,会弹出安装完成的提示。此时可以拔出光驱中的安装盘或U盘,并点击重新启动电脑。
11.检查系统是否正常启动
重启电脑后,需要检查系统是否正常启动。可以观察屏幕上是否出现操作系统的启动界面,并确保各项功能正常。
12.安装系统驱动程序
安装系统之后,还需要安装系统驱动程序,以确保电脑的各项硬件能够正常工作。可以通过光盘、U盘或官方网站下载驱动程序,并按照提示进行安装。
13.更新系统和软件
安装系统后,需要及时更新系统和软件。可以通过系统自带的更新功能或官方网站下载最新的更新补丁和软件版本,以提高系统的性能和安全性。
14.备份重要数据
在安装系统之前,务必备份重要数据。虽然安装系统时不会直接影响硬盘中的数据,但为了避免意外情况导致数据丢失,建议将重要数据备份到外部存储设备中。
15.遇到问题及解决方法
在安装系统的过程中,可能会遇到各种问题,如无法识别硬盘、安装过程中出现错误等。可以通过搜索引擎或咨询专业人士寻求帮助,并根据具体情况进行解决。
通过本文的详细指南和注意事项,读者可以轻松地了解以台式机光驱如何安装系统的教程。正确操作光驱安装系统,不仅可以确保系统的正常运行,还能提高台式机的使用效率。在安装系统之前,确保光驱工作正常并备份重要数据,是成功安装系统的重要步骤。希望本文能对读者提供帮助,让大家顺利完成台式机系统的安装。
标签: #???????