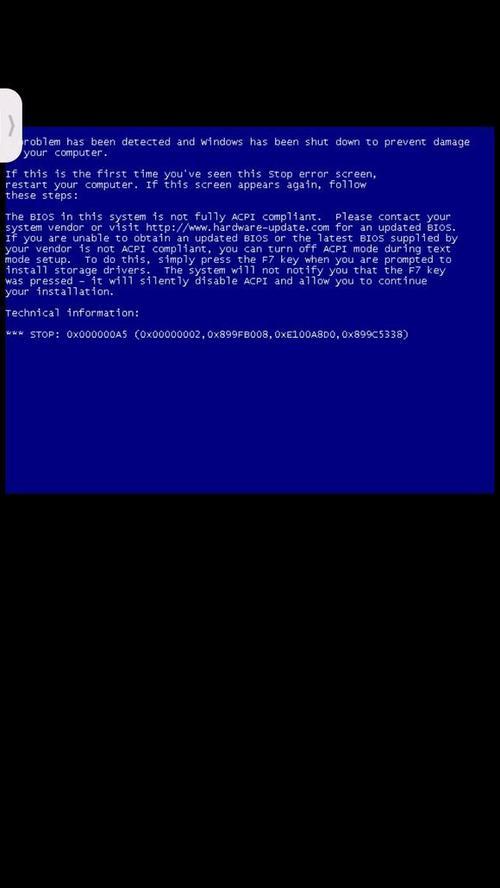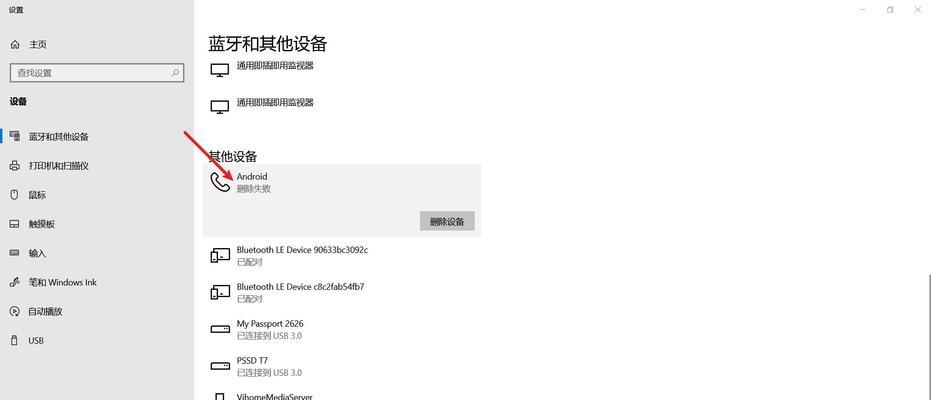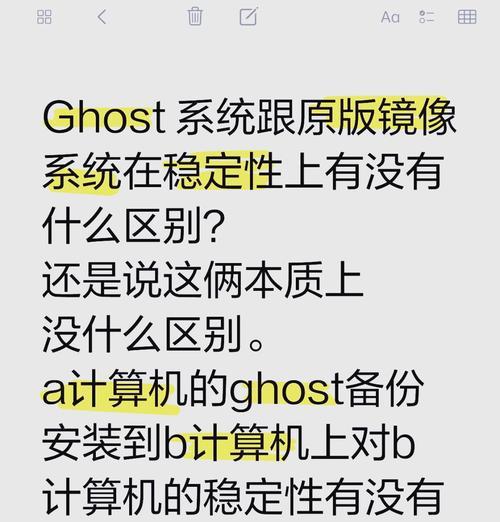在电脑的安装过程中,我们通常需要通过BIOS来进行系统安装。BIOS(BasicInput/OutputSystem)是计算机中负责启动和初始化硬件的程序,它提供了与操作系统交互的接口。本文将详细介绍如何使用BIOS来安装系统的步骤和注意事项。
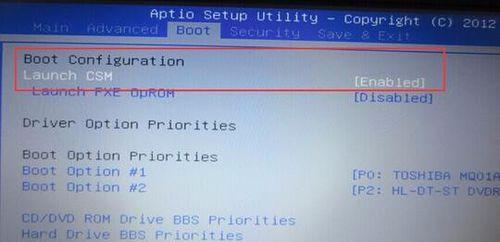
标题和
1.确定系统安装方式
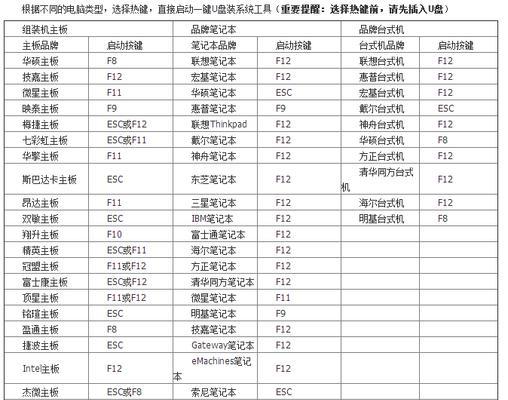
在开始安装系统之前,首先要确定所需的系统安装方式,如通过光盘、U盘或网络安装。不同的安装方式需要在BIOS中进行相应的设置。
2.进入BIOS设置界面
在电脑启动时,按下指定的按键(通常是Delete、F2或F12)进入BIOS设置界面。在BIOS设置界面中,可以对计算机的硬件进行设置和配置。

3.调整启动顺序
在BIOS设置界面中,找到“Boot”或“启动”选项,进入启动设置。然后调整启动顺序,将所需的安装媒介(光盘、U盘等)放在首位,以确保在系统启动时优先从这些媒介中加载。
4.保存设置并重启电脑
在设置好启动顺序后,按下相应的按键保存设置,并重启电脑。计算机会自动从所选的安装媒介中启动,并进入系统安装界面。
5.选择安装语言和区域
在系统安装界面中,首先要选择适合自己的安装语言和区域。这些设置将决定系统在安装后显示的界面语言和其他相关设置。
6.接受许可协议
在进行系统安装之前,需要接受相应的许可协议。仔细阅读协议内容,并勾选“我接受许可协议”选项,然后点击下一步。
7.选择安装类型
系统安装界面会提供不同的安装选项,如全新安装、升级或自定义安装。根据实际需要选择合适的安装类型,并点击下一步。
8.选择安装位置
如果是自定义安装,系统会要求选择安装位置。在这一步中,可以选择将系统安装到哪个硬盘或分区上,也可以创建新的分区进行安装。
9.等待系统安装
在选择好安装位置后,系统将开始进行安装。这个过程可能需要一些时间,请耐心等待,不要中途中断电源或操作。
10.完成系统安装
系统安装完成后,计算机会自动重启。此时可以拔掉安装媒介(如光盘或U盘),然后按照提示进行相关设置,如用户名、密码等。
11.BIOS恢复默认设置
完成系统安装后,为了确保计算机正常运行,建议将BIOS设置恢复为默认值。在BIOS设置界面中,找到“LoadDefaults”或“恢复默认设置”的选项,点击保存并重启电脑。
12.检查系统硬件驱动
完成系统安装后,需要检查系统的硬件驱动情况。通过设备管理器或相关工具,查看是否有未安装的驱动程序,并进行必要的安装和更新。
13.安装常用软件和补丁
在系统安装完成后,还需要安装常用软件和补丁,以确保计算机的正常运行和安全性。常用软件可以根据个人需求进行选择,而补丁则是为了修复系统中的漏洞和错误。
14.进行系统优化和个性化设置
完成基本设置后,可以根据个人喜好进行系统优化和个性化设置。例如,更改桌面壁纸、调整显示设置、安装个性化的主题等。
15.备份系统和文件
在系统安装完成后,及时备份重要的系统文件和个人数据是非常重要的。这样,在系统出现问题或需要重新安装时,可以快速恢复到之前的状态。
通过BIOS安装系统可以让我们在计算机使用过程中更加灵活地进行操作和维护。但在安装过程中,一定要仔细阅读指导说明,遵循正确的操作步骤,以确保安装顺利进行并保护好自己的数据。希望本文的详细教程能够帮助到需要安装系统的用户,让他们更好地掌握这一技能。
标签: #??????