在使用Win7系统的过程中,有时候会遇到摄像头无法正常使用的问题。这种故障会导致无法进行视频通话、拍摄照片等功能。本文将为您介绍如何解决Win7摄像头无法使用的问题。

检查硬件连接情况
在解决Win7摄像头故障的第一步是检查硬件连接情况。请确保摄像头正确连接到计算机,并检查连接线是否损坏。如果连接线出现问题,可以尝试更换新的连接线。
检查设备管理器
打开设备管理器,检查摄像头驱动程序是否正常。若显示黄色感叹号或问号,则说明驱动程序存在问题。右键点击摄像头驱动程序,选择“更新驱动程序”进行修复。如果更新驱动程序没有效果,可以尝试卸载并重新安装驱动程序。
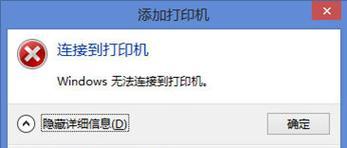
检查防火墙设置
防火墙设置可能会阻止摄像头应用程序的运行。打开控制面板,找到Windows防火墙设置。确保摄像头应用程序被允许通过防火墙,如果没有则手动添加规则。
启用摄像头服务
在Win7系统中,摄像头服务可能被禁用。打开“服务”窗口,找到“Windows相机”服务,确保其状态为“正在运行”。如果没有运行,请右键点击该服务,选择“启动”。
检查第三方应用程序冲突
有时候第三方应用程序的冲突也会导致摄像头无法使用。尝试关闭其他正在运行的程序,特别是那些可能使用摄像头的应用程序。重新启动摄像头应用程序并检查问题是否解决。
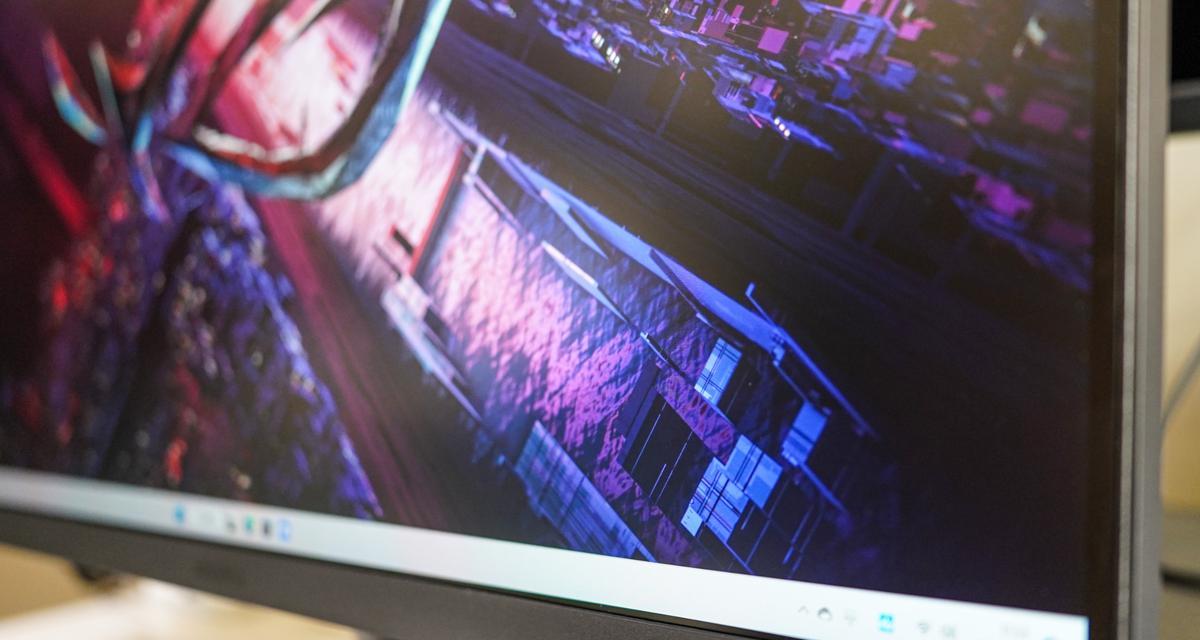
更新操作系统
有时候Win7系统的版本较旧,可能存在一些已知的摄像头问题。尝试更新操作系统以获取最新的修复程序和补丁,以解决摄像头故障。
检查摄像头设置
进入摄像头设置界面,确保摄像头已经被启用,并检查视频分辨率、帧速率等设置是否正确。有时候设置不当也会导致摄像头无法正常使用。
运行硬件和设备故障排除工具
Win7系统提供了一些故障排除工具,可以帮助用户检测和解决硬件和设备问题。运行这些工具可能有助于发现并修复摄像头故障。
清除注册表项
有时候注册表中的某些键值与摄像头设置相关,删除这些键值可能有助于解决故障。请注意,在删除注册表项之前,请备份注册表以防止意外情况发生。
安全模式下排除故障
将计算机进入安全模式,然后尝试使用摄像头。如果在安全模式下可以正常使用摄像头,则可能是第三方软件引起了摄像头故障。逐个排查已安装的第三方软件,以确定是否存在冲突。
联系技术支持
如果经过以上步骤仍然无法解决问题,建议联系计算机厂商或摄像头制造商的技术支持。他们可能能够提供更专业的帮助和解决方案。
及时更新驱动程序
保持驱动程序的最新状态非常重要。及时更新摄像头驱动程序可以修复已知的问题,并提高系统兼容性。定期检查制造商网站上是否有可用的驱动程序更新。
卸载并重新安装摄像头应用程序
如果以上步骤均无效,可以尝试卸载摄像头应用程序,并从官方网站下载最新版本进行重新安装。确保在安装前完全删除原来的应用程序文件夹和注册表项。
重置系统
如果摄像头故障持续存在,可以考虑将系统恢复到出厂设置。请注意,这将会删除计算机上的所有数据,请务必提前备份重要文件。
Win7摄像头无法使用可能是由于硬件连接问题、驱动程序故障、防火墙设置等多种原因引起的。通过检查硬件连接、驱动程序、防火墙设置以及进行一系列排查和修复步骤,大部分摄像头故障可以得到解决。如果问题仍然存在,建议寻求专业技术支持的帮助。记住保持系统和驱动程序的最新状态非常重要。
标签: #摄像头故障

