在电脑维修和系统安装过程中,启动U盘是必不可少的工具之一。本文将详细介绍如何使用软碟通制作可靠的启动U盘,以便在需要时能够快速启动电脑并进行操作。
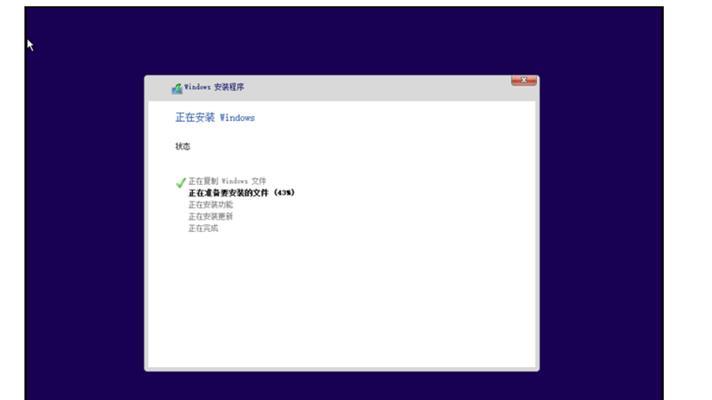
准备工作
1.1确认所需材料:一台电脑、一根可用的U盘、软碟通软件。
1.2下载并安装软碟通软件,确保软件与电脑兼容。
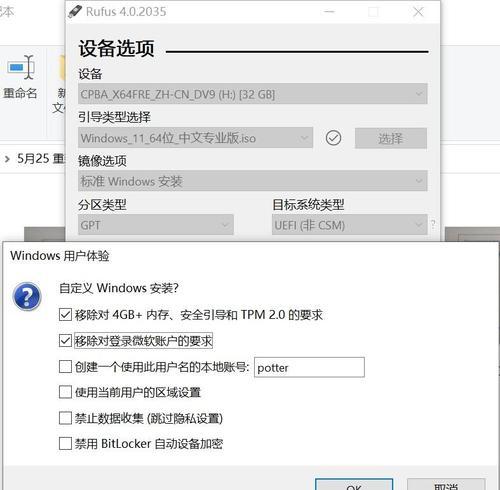
插入U盘并启动软碟通
2.1将U盘插入电脑的USB接口,并确保电脑已正常启动。
2.2打开软碟通软件,选择“开始”菜单中的“软碟通”。
选择启动源文件
3.1在软碟通界面上方的“启动镜像”栏中,点击下拉箭头选择需要制作成启动U盘的操作系统镜像文件。

3.2在弹出的文件浏览器中,选择相应的启动源文件。
选择U盘制作方式
4.1在软碟通界面中的“模式”栏中,选择U盘制作方式。
4.2可根据需要选择全新安装、修复操作系统或其他功能。
格式化U盘
5.1在软碟通界面的“U盘列表”中,选择要制作成启动U盘的目标U盘。
5.2点击下方的“格式化”按钮,对U盘进行格式化操作。
开始制作启动U盘
6.1点击软碟通界面下方的“开始”按钮,开始制作启动U盘。
6.2耐心等待直到制作过程完成,期间请勿拔出U盘或关闭软碟通软件。
验证制作结果
7.1制作完成后,软碟通会弹出提示框,显示制作结果。
7.2可以插拔U盘并重新启动电脑,验证启动U盘是否能够正常工作。
制作失败处理
8.1如果制作启动U盘失败,可以重新检查操作步骤是否有误,并重新进行制作。
8.2确保所选的启动源文件和目标U盘均正常可用。
注意事项
9.1确保电脑连接稳定的电源,并在制作过程中保持电脑稳定运行。
9.2不要在制作过程中拔出U盘或关闭软碟通软件,以免造成制作失败。
制作启动U盘的其他方法
10.1除了软碟通,还有其他软件可以用于制作启动U盘,如UltraISO、WindowsUSB/DVDDownloadTool等。
10.2可根据个人需求和喜好选择合适的制作工具。
常见问题解决方法
11.1如遇到制作过程中的错误或异常,可以参考软碟通的官方文档或搜索相关教程进行解决。
11.2软碟通的官方网站提供了丰富的技术支持和使用指南,可以随时查阅。
注意事项与技巧
12.1在制作启动U盘之前,建议备份U盘上的重要数据,以免在格式化过程中丢失。
12.2如果需要制作多个启动U盘,可以依次插入目标U盘并重复以上操作步骤。
适用范围和效果
13.1制作好的启动U盘可以用于电脑维修、系统安装、数据恢复等各种操作。
13.2启动U盘能够提供方便快捷的操作环境,有效提高工作效率。
本文详细介绍了使用软碟通制作启动U盘的步骤和注意事项,通过正确的操作可以制作出可靠的启动U盘,方便进行电脑维修和系统安装等操作。希望本文能够对读者有所帮助。
参考资料
-软碟通官方网站:https://www.pendrivelinux.com/
-UltraISO官方网站:https://www.ezbsystems.com/ultraiso/
-WindowsUSB/DVDDownloadTool官方网站:https://www.microsoft.com/en-us/download/windows-usb-dvd-download-tool
标签: #软碟通

