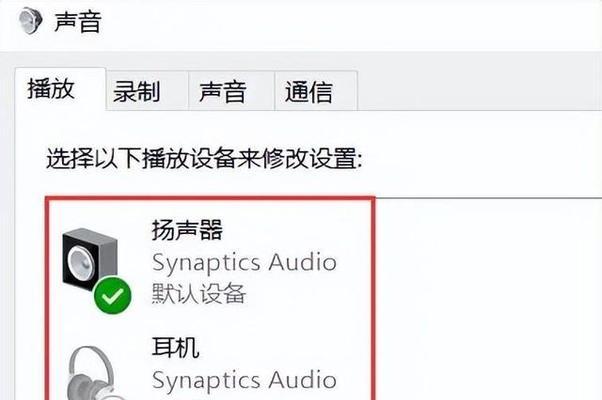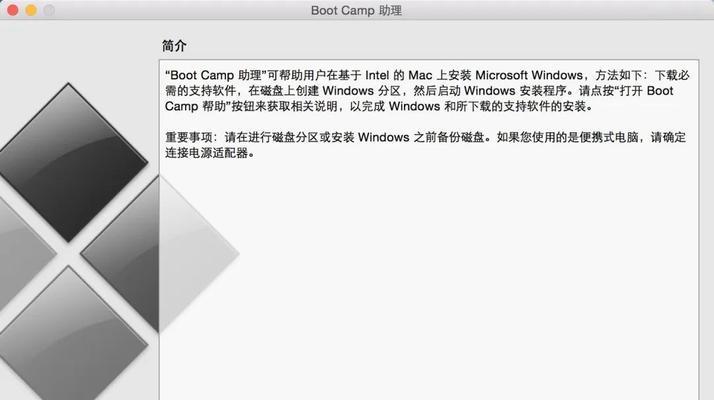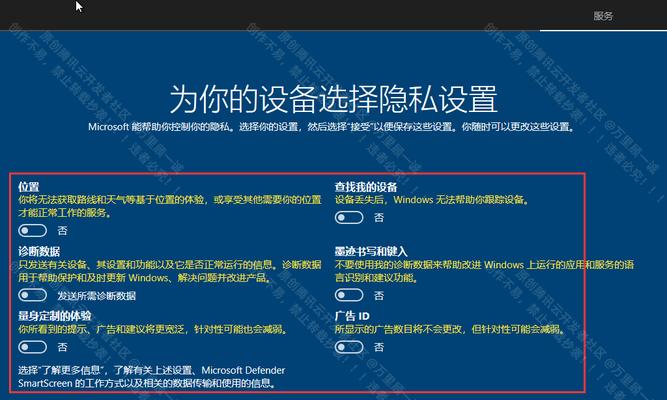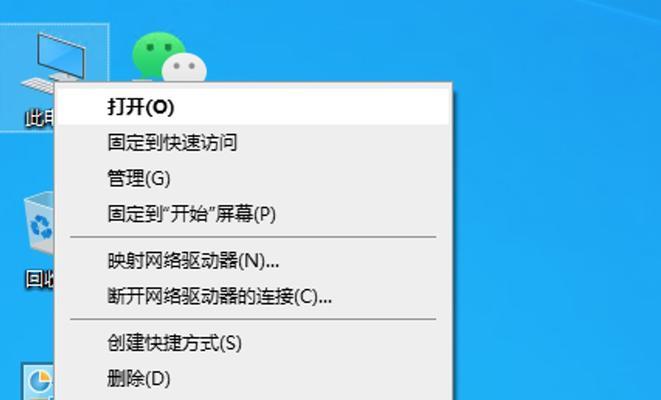在使用HPWindows8操作系统的过程中,有时候我们可能会遇到系统出现问题或者需要重新设置电脑的需求。这时候,我们可以通过使用HPWindows8恢复出厂盘来重新恢复系统到出厂设置,让电脑重新变得流畅和稳定。本文将详细介绍如何使用HPWindows8恢复出厂盘,以及注意事项和常见问题解决方法。

文章目录:
1.如何制作HPWindows8恢复出厂盘

2.使用HPWindows8恢复出厂盘的准备工作
3.启动电脑并进入恢复界面
4.选择“恢复到出厂设置”选项

5.确认恢复操作,并备份重要数据
6.确定要恢复的驱动程序和应用程序
7.开始系统恢复过程
8.系统恢复完成后的重启和初始化
9.完成初始化后的系统设置和优化
10.恢复过程中的常见问题和解决方法
11.如何使用HPRecoveryManager进行系统恢复
12.如何使用HPRecoveryPartition进行系统恢复
13.恢复过程中的注意事项和常见错误
14.恢复过程中如何保护重要数据的安全性
15.完成恢复后的系统优化和备份建议
1.如何制作HPWindows8恢复出厂盘
-通过HPRecoveryDiscCreation工具制作恢复出厂盘
-准备一个空白的DVD或者USB闪存驱动器
-依照提示和步骤进行制作
2.使用HPWindows8恢复出厂盘的准备工作
-确保电脑的电源充足并连接好电源适配器
-将制作好的恢复出厂盘插入电脑的相应接口
-关闭电脑上的所有程序和文件,保存并关闭正在进行的工作
3.启动电脑并进入恢复界面
-按下电脑开机键,并在启动过程中按下指定的按键(通常是F11)进入HP恢复环境
-在选择界面上使用方向键选择“恢复到出厂设置”选项
4.选择“恢复到出厂设置”选项
-在确认界面上,选择“是”以确认要进行系统恢复的操作
-这将会将电脑的操作系统恢复到出厂设置,所有的数据和文件将会被清除,请确保提前备份重要数据
5.确认恢复操作,并备份重要数据
-在备份界面上,选择“是”以进行重要数据的备份
-插入一个外部存储设备,并按照提示将需要备份的文件和数据复制到外部存储设备上
6.确定要恢复的驱动程序和应用程序
-在应用程序恢复界面上,选择“是”以恢复预装在电脑中的驱动程序和应用程序
-如果您之前自行安装了其他驱动程序或者应用程序,可以选择“否”跳过这一步骤
7.开始系统恢复过程
-在开始恢复界面上,选择“是”以开始系统恢复过程
-系统将会开始格式化硬盘并重新安装HPWindows8操作系统
8.系统恢复完成后的重启和初始化
-恢复过程完成后,系统将会自动重启
-根据提示,按照指引完成系统初始化和设置过程
9.完成初始化后的系统设置和优化
-登录到系统后,根据个人需求设置系统语言、时区、网络连接等
-安装系统更新和驱动程序更新,以保证系统的稳定性和安全性
10.恢复过程中的常见问题和解决方法
-如系统恢复过程中出现错误提示或者无法正常进行,可以尝试重新制作恢复出厂盘
-确保恢复出厂盘的完整性和正确性,并且使用正确的恢复出厂盘进行操作
11.如何使用HPRecoveryManager进行系统恢复
-如果您的电脑上预装有HPRecoveryManager软件,您也可以通过该软件进行系统恢复
-打开HPRecoveryManager软件,按照界面指引选择“恢复到出厂设置”选项,然后按照提示进行操作即可
12.如何使用HPRecoveryPartition进行系统恢复
-某些HP电脑上会预留一个恢复分区,您可以通过按下指定的按键(通常是F11)进入HP恢复环境
-选择“恢复到出厂设置”选项,并按照提示进行操作即可
13.恢复过程中的注意事项和常见错误
-在恢复过程中,请确保电脑连接稳定的电源,并且不要中断系统恢复操作
-如果恢复过程中出现错误或者卡顿等问题,请重启电脑并重新尝试恢复操作
14.恢复过程中如何保护重要数据的安全性
-在系统恢复之前,请务必备份重要的文件和数据,以免丢失
-可以使用外部存储设备或者云存储服务进行数据备份,确保数据的安全性和可靠性
15.完成恢复后的系统优化和备份建议
-在系统恢复完成后,可以考虑对系统进行优化和清理,以提高系统的运行效率
-同时,建议定期备份重要数据,并保持系统的安全性和稳定性
通过使用HPWindows8恢复出厂盘,我们可以轻松地将电脑恢复到出厂设置,使系统重新变得流畅和稳定。在使用过程中需要注意备份重要数据,确保电源稳定,并遵循正确的操作流程。希望本文所提供的教程能够帮助到您,使您能够顺利地进行HPWindows8系统的恢复操作。
标签: #???????