随着科技的发展,越来越多的人开始使用ISO系统。然而,有时候我们可能需要手动安装ISO系统。本文将为您提供一份简明易懂的教程,帮助您轻松完成手动安装ISO系统的过程。
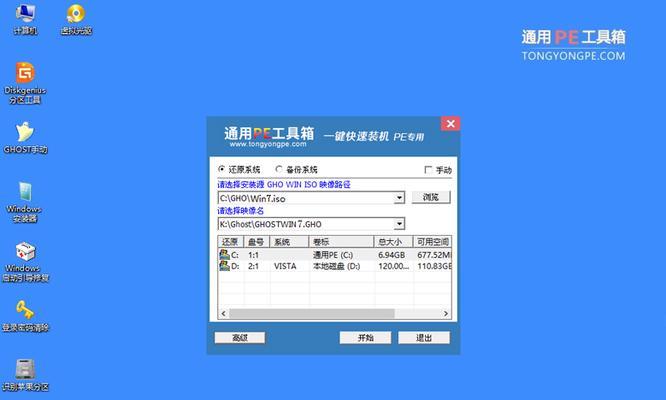
一、选择合适的ISO系统镜像文件
在手动安装ISO系统之前,首先需要选择一个合适的镜像文件。确保该镜像文件是您所需操作系统的最新版本,并从可靠的来源下载。
二、准备一个可启动的USB驱动器
为了能够安装ISO系统,您需要准备一个可启动的USB驱动器。您可以使用一些工具,如Rufus或UNetbootin,将ISO镜像文件写入到USB驱动器中,并使其成为可启动的。

三、备份重要数据
在进行任何操作之前,务必备份好您重要的数据。手动安装ISO系统可能会对硬盘进行格式化等操作,可能导致数据丢失。
四、设置BIOS以从USB驱动器启动
要启动手动安装ISO系统的过程,您需要进入计算机的BIOS设置,并将启动顺序设置为从USB驱动器启动。具体的操作方式可能因计算机品牌和型号而异,请参考您的计算机说明书。
五、重启计算机并进入安装界面
重启计算机后,您会看到一个安装界面。在该界面中,您可以选择安装ISO系统的语言、时区等设置。
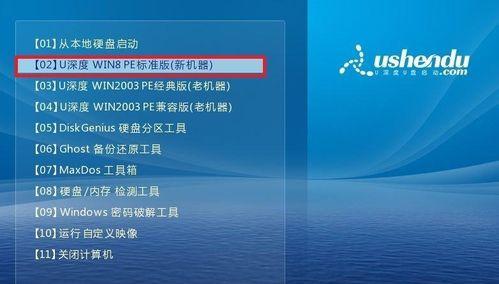
六、接受许可协议并选择安装类型
在继续安装之前,您需要接受ISO系统的许可协议。您可以选择不同的安装类型,如完全安装或自定义安装。
七、选择安装位置并进行分区
接下来,您需要选择ISO系统的安装位置。如果您的计算机上已经有其他操作系统,您可以选择将ISO系统安装在现有分区上,或者您也可以选择创建新的分区。
八、格式化分区并开始安装
一旦您选择了安装位置并进行了分区设置,接下来您将需要格式化所选分区,并开始安装ISO系统。
九、等待系统文件复制完成
在安装过程中,ISO系统将复制许多文件到您的计算机上。这个过程可能需要一些时间,请耐心等待。
十、进行系统设置
一旦文件复制完成,您可以进行一些系统设置,如设置计算机名称、创建用户账户等。
十一、完成ISO系统的安装
在进行了必要的系统设置后,ISO系统的安装过程就完成了。您可以重新启动计算机,并开始使用全新安装的ISO系统。
十二、安装所需的驱动程序
根据您的计算机型号和硬件设备,您可能需要手动安装一些驱动程序。请在安装完成后检查设备管理器,并下载安装相应的驱动程序。
十三、更新系统和安装常用软件
为了保证ISO系统的正常运行,您需要及时更新系统并安装一些常用的软件,如杀毒软件、浏览器等。
十四、还原备份的数据
在完成ISO系统的安装后,您可以将之前备份的重要数据还原回计算机中。确保您的数据完整性和安全性。
十五、
通过本文的指南,您已经学会了如何手动安装ISO系统。请根据您的具体情况和需求,谨慎操作,并确保备份重要数据。祝您安装成功!
标签: #手动安装系统


