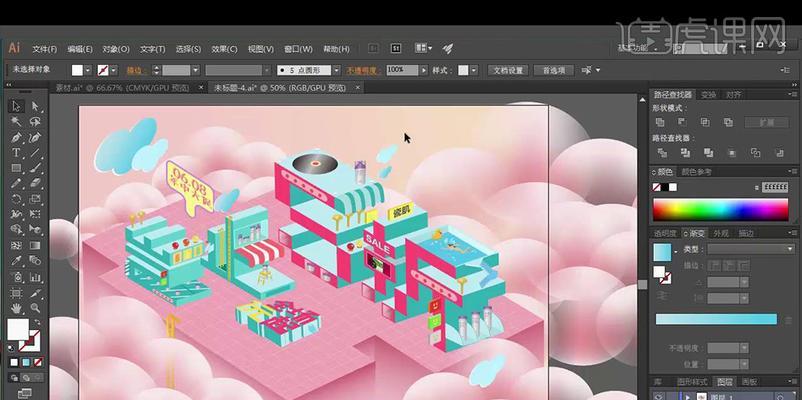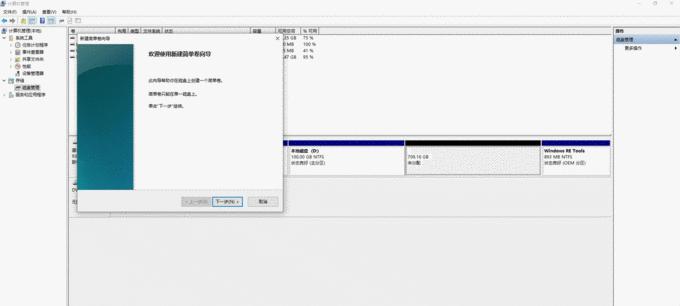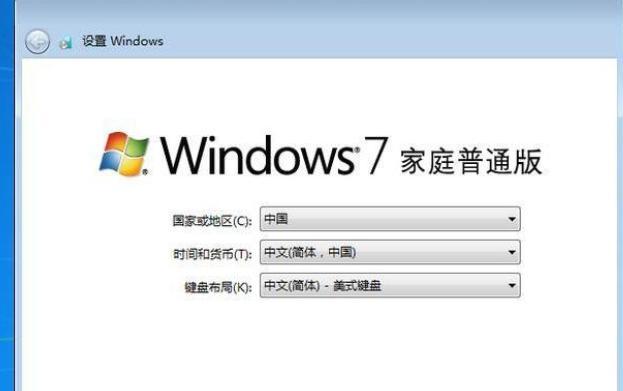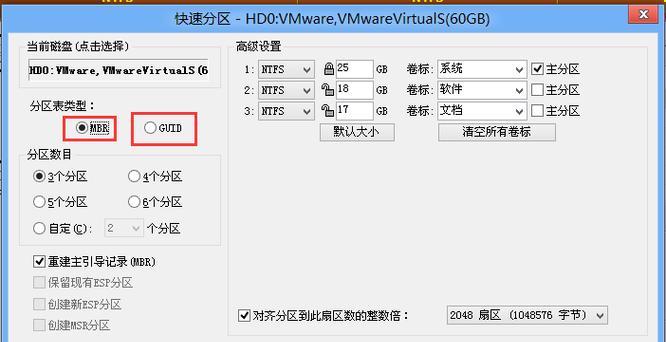在计算机网络中,IP地址是设备在网络中的唯一标识,通过IP地址可以进行网络通信和远程控制。本文将介绍如何使用CMD命令获取IP地址的方法,包括查找本机IP地址和查找其他设备的IP地址。
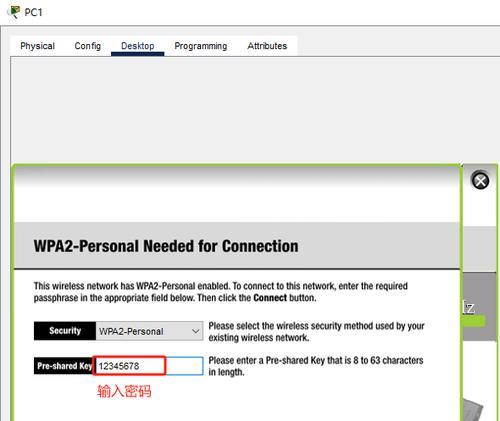
1.查找本机IP地址的方法
使用CMD命令可以轻松获取本机的IP地址。打开CMD命令提示符窗口,在命令行中输入“ipconfig”命令,然后按下回车键。系统将显示出当前网络连接的详细信息,其中包括本机的IP地址。
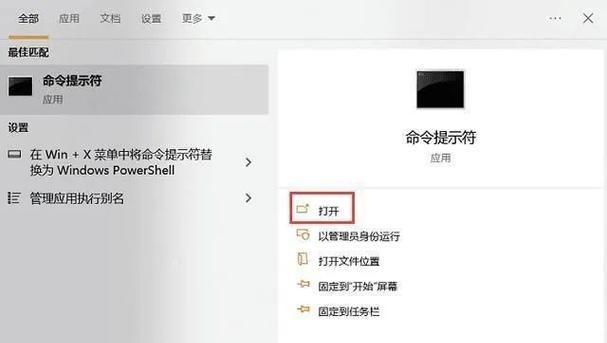
2.获取本机IP地址的具体步骤
在Windows操作系统中,点击“开始”按钮,选择“运行”,输入“cmd”并按下回车键,即可打开CMD命令提示符窗口。接着,在命令行中输入“ipconfig”,并按下回车键。系统将列出当前网络连接的所有信息,包括本机的IP地址、子网掩码和网关等。
3.使用ping命令获取其他设备的IP地址
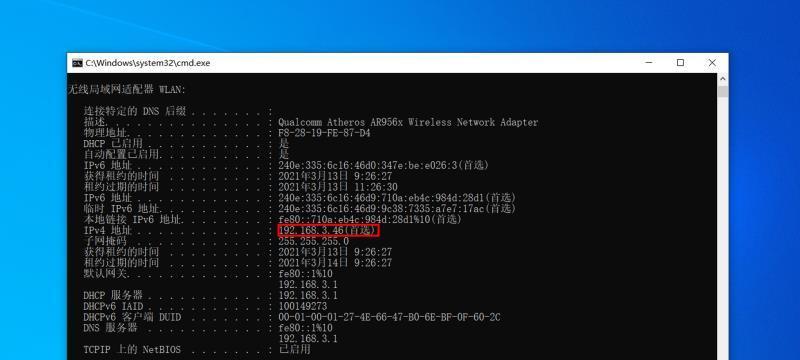
如果想要查找局域网中其他设备的IP地址,可以使用CMD命令中的ping命令。在CMD命令提示符窗口中,输入“ping设备名称”(例如pingwww.example.com)并按下回车键。系统将显示出设备的IP地址以及其他相关信息。
4.使用nslookup命令获取域名对应的IP地址
除了ping命令,CMD还提供了nslookup命令来查询域名对应的IP地址。在CMD命令提示符窗口中,输入“nslookup域名”(例如nslookupwww.example.com)并按下回车键。系统将显示出域名对应的IP地址和其他相关信息。
5.获取路由器的IP地址
要获取路由器的IP地址,可以使用CMD命令中的ipconfig命令。打开CMD命令提示符窗口后,输入“ipconfig”命令并按下回车键,系统将列出网络连接的详细信息,其中包括默认网关,即为路由器的IP地址。
6.查找其他设备的IP地址的注意事项
在使用CMD命令查找其他设备的IP地址时,需要确保设备处于同一个局域网中,并且网络连接正常。如果设备没有启用网络共享或远程访问功能,则无法通过CMD命令获取其IP地址。
7.多重网络连接下的IP地址获取
如果计算机有多个网络连接(例如无线网络和有线网络),可以使用CMD命令获取每个网络连接的IP地址。在CMD命令提示符窗口中,输入“ipconfig/all”命令并按下回车键,系统将列出每个网络连接的详细信息,包括IP地址和网关等。
8.获取多台设备的IP地址的方法
如果需要获取多台设备的IP地址,可以使用批处理命令来实现。在CMD命令提示符窗口中,编写一个包含多个ping命令的批处理文件,每个ping命令对应一个设备。运行批处理文件后,系统将依次显示出每个设备的IP地址。
9.使用CMD命令获取IPv6地址
除了IPv4地址,CMD命令还可以获取IPv6地址。在CMD命令提示符窗口中,输入“ipconfig/all”命令并按下回车键,系统将列出每个网络连接的详细信息,包括IPv6地址和网关等。
10.通过CMD命令刷新IP地址
在某些情况下,需要刷新本机的IP地址以解决网络连接问题。可以使用CMD命令中的ipconfig命令来实现。在CMD命令提示符窗口中,输入“ipconfig/renew”命令并按下回车键,系统将刷新本机的IP地址。
11.通过CMD命令释放IP地址
如果需要释放本机的IP地址,同样可以使用CMD命令中的ipconfig命令。在CMD命令提示符窗口中,输入“ipconfig/release”命令并按下回车键,系统将释放本机的IP地址。
12.查找其他设备的MAC地址
通过CMD命令,还可以查找其他设备的MAC地址。在CMD命令提示符窗口中,输入“arp-a”命令并按下回车键,系统将显示出局域网中所有设备的IP地址和对应的MAC地址。
13.使用CMD命令获取子网掩码和网关
除了IP地址,CMD命令还可以获取子网掩码和网关。在CMD命令提示符窗口中,输入“ipconfig”命令并按下回车键,系统将列出当前网络连接的详细信息,包括子网掩码和网关等。
14.通过CMD命令获取DNS服务器地址
使用CMD命令还可以获取DNS服务器地址。在CMD命令提示符窗口中,输入“ipconfig/all”命令并按下回车键,系统将列出每个网络连接的详细信息,包括DNS服务器地址和其他相关信息。
15.
通过CMD命令可以方便地获取本机和其他设备的IP地址、子网掩码、网关、MAC地址以及DNS服务器地址等信息。这些信息对于网络管理、故障排查和远程控制等操作非常重要。熟练掌握这些CMD命令的使用方法,将能够更好地管理和维护计算机网络。
标签: #???????