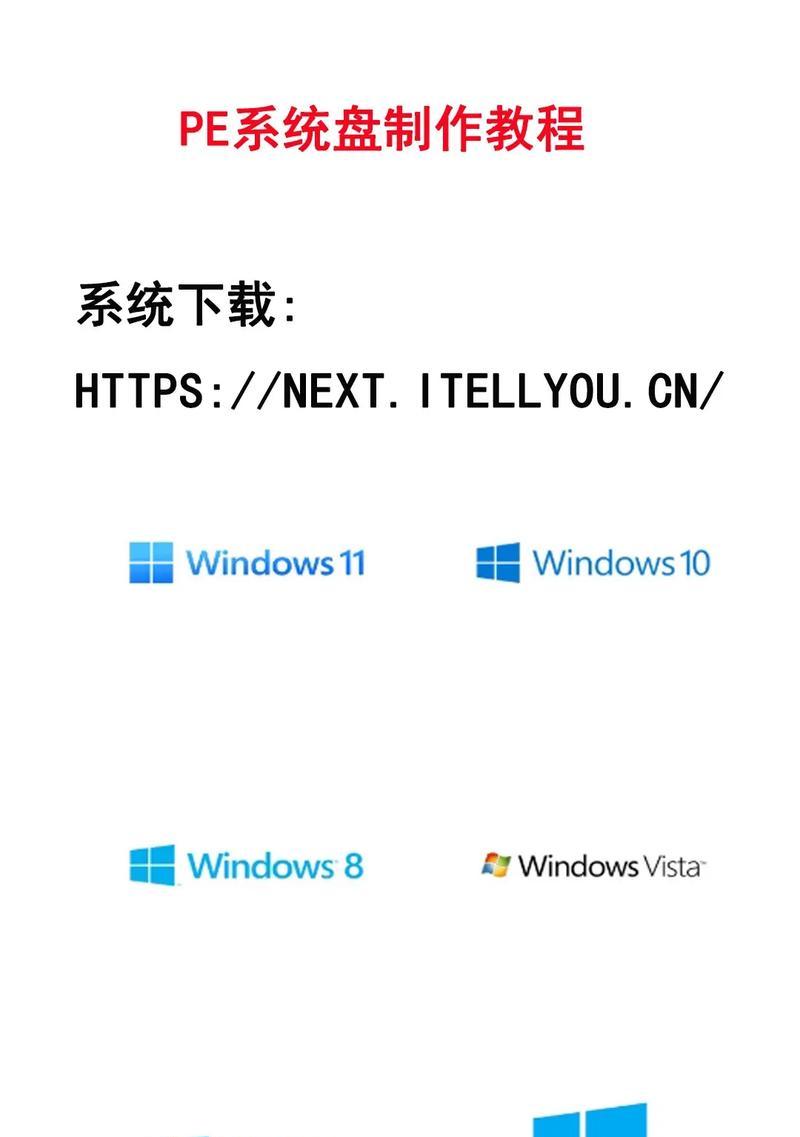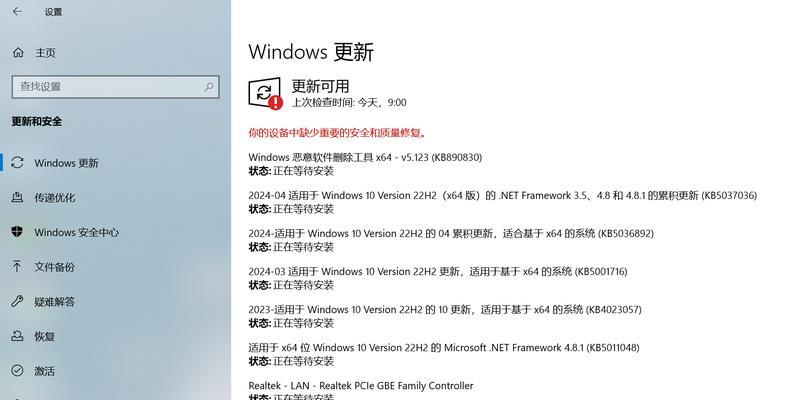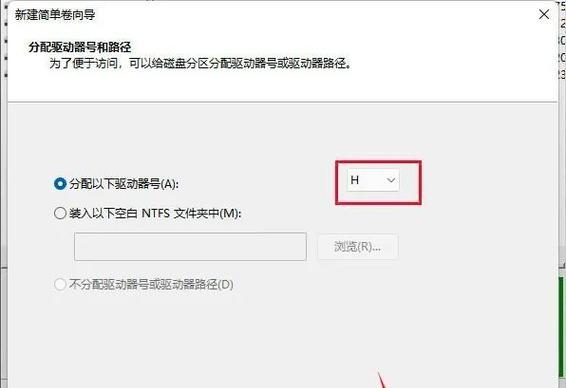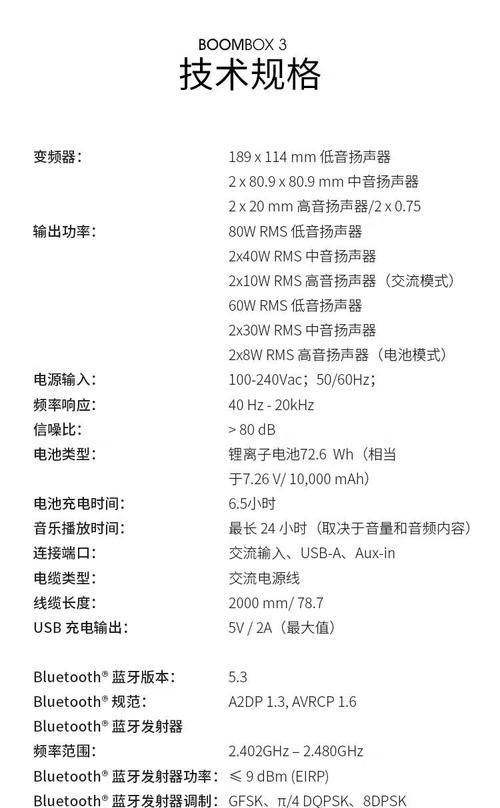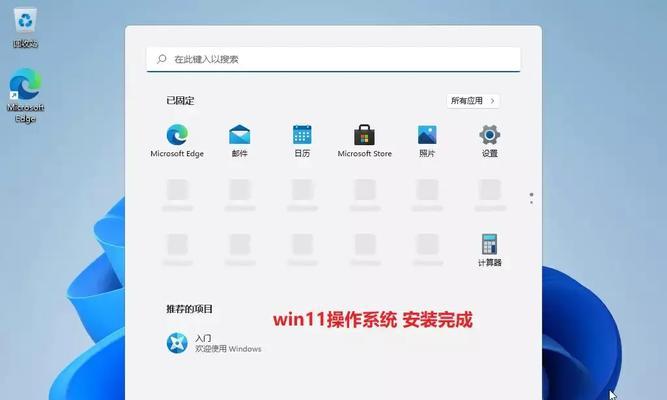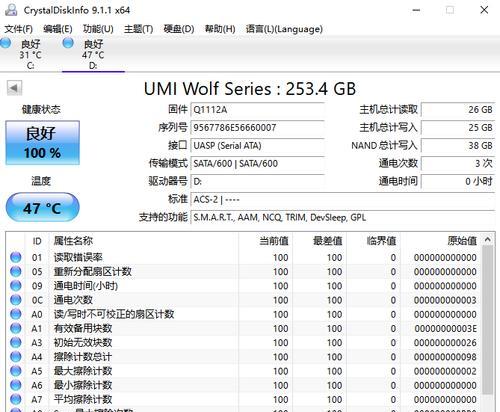当我们的电脑遇到开机问题时,常常会感到非常困扰。有时候,我们的电脑无法正常开机,可能是由于系统崩溃、病毒感染等原因所致。而此时,使用U盘来装系统就成为了一种简单而有效的解决方法。本文将详细介绍如何使用U盘来解决开机问题,让您轻松应对无法开机的困扰。
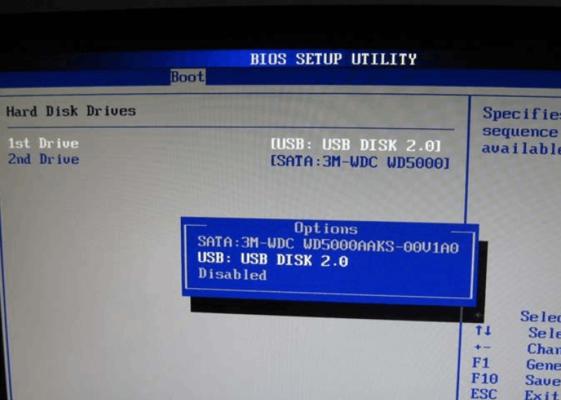
一:准备一台可用的电脑
我们需要一台正常工作且系统稳定的电脑。这台电脑将被用于制作U盘启动盘,因此请确保该电脑已安装好所需的操作系统。
二:下载并安装制作启动盘工具
在可用的电脑上,我们需要下载并安装一个制作启动盘的工具。常见的工具包括Rufus、WinToUSB等。这些工具可以帮助我们将系统安装文件写入U盘,使其成为可启动的安装介质。
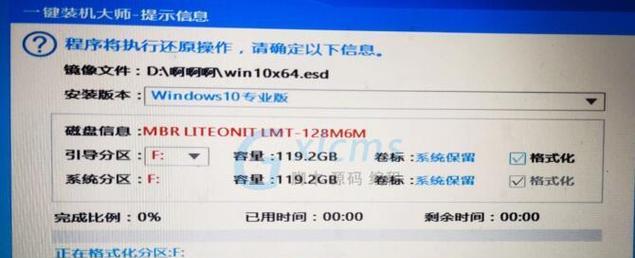
三:获取系统安装文件
接下来,我们需要获得需要安装的系统的安装文件。可以通过官方渠道下载ISO镜像文件,或者使用其他可靠的来源获取。确保所下载的系统文件与您需要安装的系统版本相匹配。
四:插入U盘并打开制作启动盘工具
将准备好的U盘插入可用的电脑,并打开之前安装的制作启动盘工具。在工具界面中,选择所插入的U盘,并指定系统镜像文件的路径。
五:设置启动盘参数
在制作启动盘工具中,我们需要设置一些参数以确保启动盘的正常运作。这些参数包括分区格式、文件系统类型、簇大小等。根据工具提示和个人需求进行设置,并确保选择了正确的U盘设备。
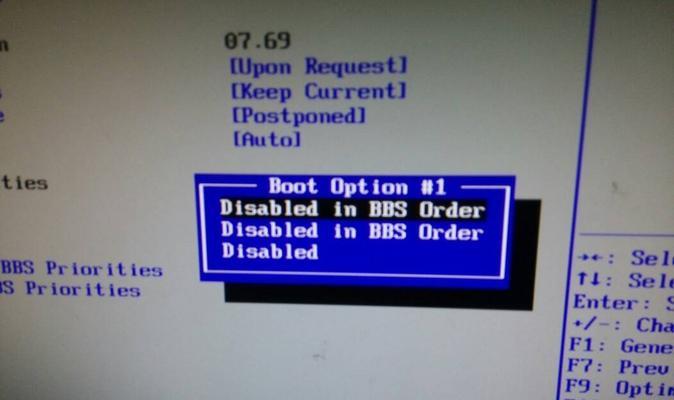
六:开始制作启动盘
在设置好参数后,点击制作或开始按钮,启动制作启动盘的过程。这个过程可能需要一段时间,取决于系统文件的大小和电脑性能。
七:重启电脑并进入BIOS设置
制作启动盘完成后,我们需要重启电脑并进入BIOS设置。通过按下相应的按键(通常是F2、Del或F12),我们可以进入BIOS设置界面。
八:调整启动顺序
在BIOS设置界面中,我们需要调整启动顺序,以使电脑能够首先从U盘启动。找到启动选项,并将U盘设备移动到首位。保存设置并退出BIOS设置界面。
九:重启电脑并进入U盘启动
在调整好启动顺序后,重启电脑。此时,电脑应该会从U盘启动,并进入系统安装界面。根据提示进行操作,选择安装语言、接受协议等。
十:选择安装目标和分区
在系统安装界面中,选择要安装系统的目标磁盘和分区。请务必注意,选择的目标磁盘将会被格式化并安装系统,请确保备份重要数据。
十一:开始安装系统
确认目标磁盘和分区后,点击开始安装按钮,开始系统的安装过程。这个过程可能需要一段时间,请耐心等待。
十二:完成系统安装
当系统安装完成后,电脑将自动重启。此时,您可以移除U盘,并根据提示进行一些初始设置,例如选择电脑名称、创建账户等。
十三:检查系统是否正常工作
安装完成后,您可以进入新安装的系统,并进行一些基本操作来验证系统是否正常工作。例如,打开文件、浏览网页等。
十四:备份重要数据并安装所需软件
在新系统正常运行后,务必备份重要数据,并根据个人需求安装所需的软件。确保系统和软件都是最新版本,以提高安全性和稳定性。
十五:U盘装系统的好处和应用场景
使用U盘装系统可以解决电脑无法开机的问题,同时也具备方便快捷、灵活性高、成本低等优点。它适用于各种开机问题,如系统崩溃、病毒感染等,能够帮助用户快速恢复电脑正常运行。通过本文的步骤和指引,您可以轻松应对无法开机的困扰,并重新享受电脑带来的便利和乐趣。
通过使用U盘装系统,我们可以解决电脑无法开机的问题,并且还能够轻松应对其他开机问题。只需要准备一个可用的电脑、制作启动盘、调整启动顺序等简单步骤,就能够快速恢复电脑正常运行。所以,不管是系统崩溃还是病毒感染,U盘装系统都是一种值得尝试的解决方案。
标签: #盘装系统