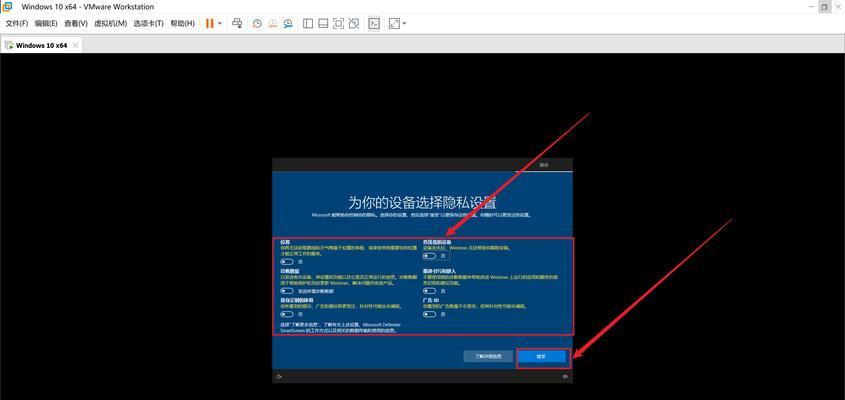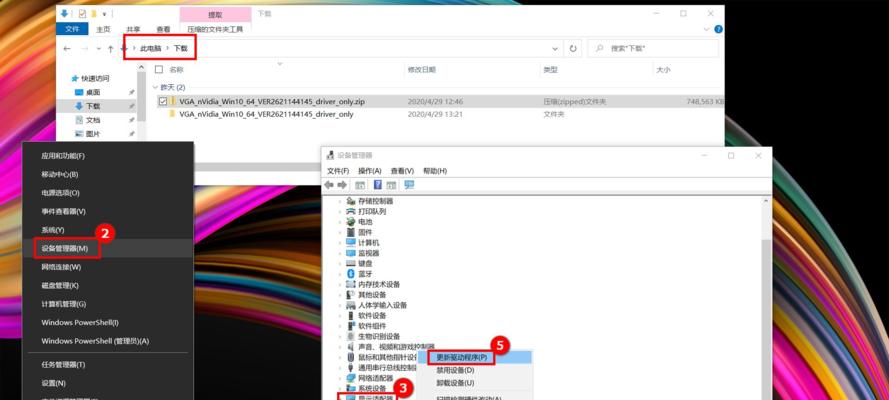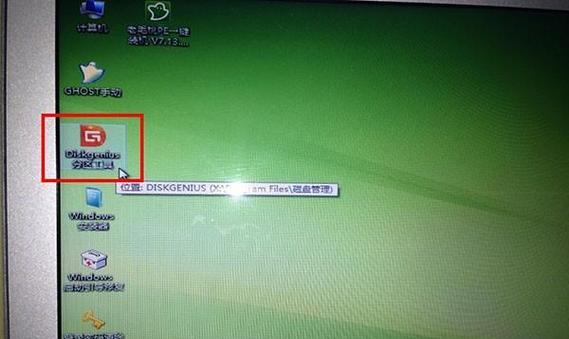Windows7系统作为一款经典的操作系统,受到了广大用户的喜爱。然而,许多人对于如何在自己的电脑上安装Windows7系统还存在一些困惑。本文将为大家介绍一种简单易行的方法——使用USB安装W7系统。下面,将逐步详解使用USB安装Windows7系统的具体步骤。

准备必备工具——U盘
我们需要准备一只容量大于4GB的U盘,以便将Windows7系统安装文件存储到U盘中,并通过U盘进行系统安装。
下载W7系统镜像文件
在开始安装之前,我们需要下载Windows7系统镜像文件。这些文件可以从官方网站或其他可信赖的来源进行下载。

准备制作启动盘的工具
为了将Windows7系统安装文件转移到U盘中,我们需要一个制作启动盘的工具。常用的工具有Rufus、WinToUSB等,可以根据个人喜好选择。
格式化U盘
在将Windows7系统安装文件写入U盘之前,我们需要先对U盘进行格式化操作。这样可以确保U盘为空,并能够存储系统安装文件。
使用制作启动盘工具写入系统镜像文件
打开制作启动盘的工具,选择已下载好的Windows7系统镜像文件,并将其写入U盘中。这个过程可能需要一些时间,请耐心等待。
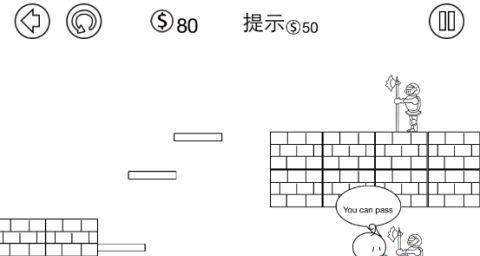
设置计算机启动顺序
在进行系统安装之前,我们需要将计算机的启动顺序设置为从U盘启动。这样,系统将会从U盘中读取安装文件,并开始安装过程。
进入Windows7系统安装界面
当计算机重新启动后,会自动进入Windows7系统的安装界面。在这个界面上,我们可以选择安装语言、时间和货币格式等选项。
点击“安装现在”开始安装
在进入Windows7系统安装界面后,点击“安装现在”按钮,系统将会开始进行Windows7系统的安装。
接受许可条款并选择安装类型
在开始安装之前,我们需要接受Windows7系统的许可条款,并根据个人需求选择安装类型(如新安装、升级等)。
选择安装位置
在安装类型确定后,我们需要选择Windows7系统的安装位置。可以选择已有的分区进行安装,或者创建新的分区进行安装。
系统安装中
一旦选择了安装位置,系统将开始进行文件的复制和安装。这个过程可能需要一段时间,请耐心等待。
设置用户名和密码
在系统安装完成后,我们需要设置Windows7系统的用户名和密码。这样可以确保只有授权用户才能登录系统。
完成系统设置
在设置用户名和密码之后,我们还可以进行其他一些个性化设置,如选择桌面背景、安全选项等。
等待系统初始化
在完成系统设置之后,系统将开始进行初始化操作。这个过程可能需要一段时间,请耐心等待。
欢迎使用Windows7系统
当系统初始化完成后,将会显示欢迎界面,表示Windows7系统已经安装成功。现在,您可以尽情享受Windows7系统带来的便利和功能了!
通过本文的详细教程,我们可以轻松掌握使用USB安装W7系统的方法。相比于其他安装方式,使用USB安装更加便捷快速,适用于各种类型的电脑和用户需求。希望本文能够对您安装Windows7系统有所帮助,让您快速上手这个经典的操作系统。
标签: #安装系统