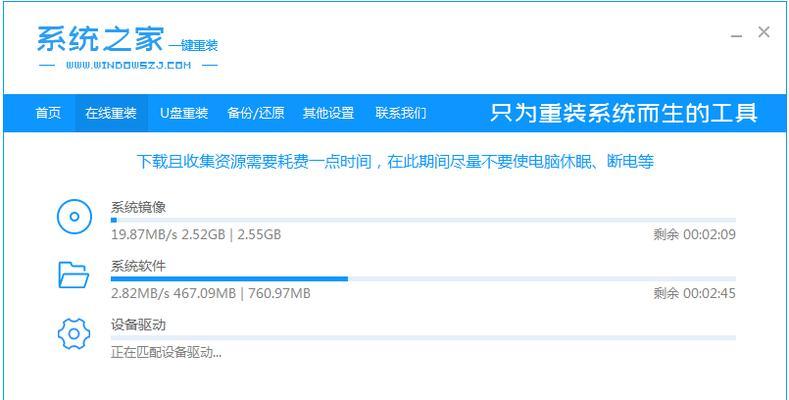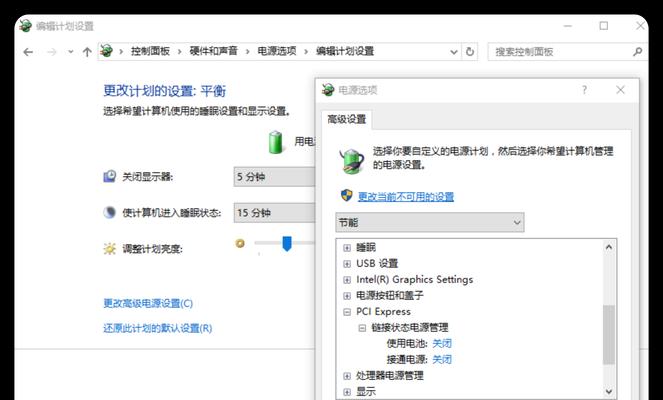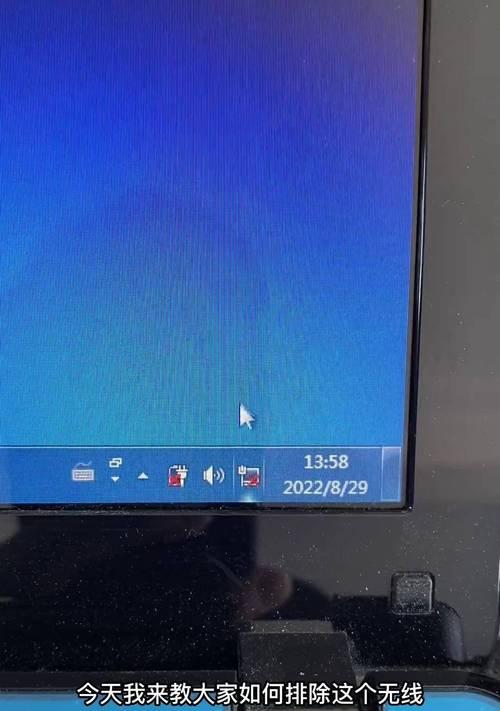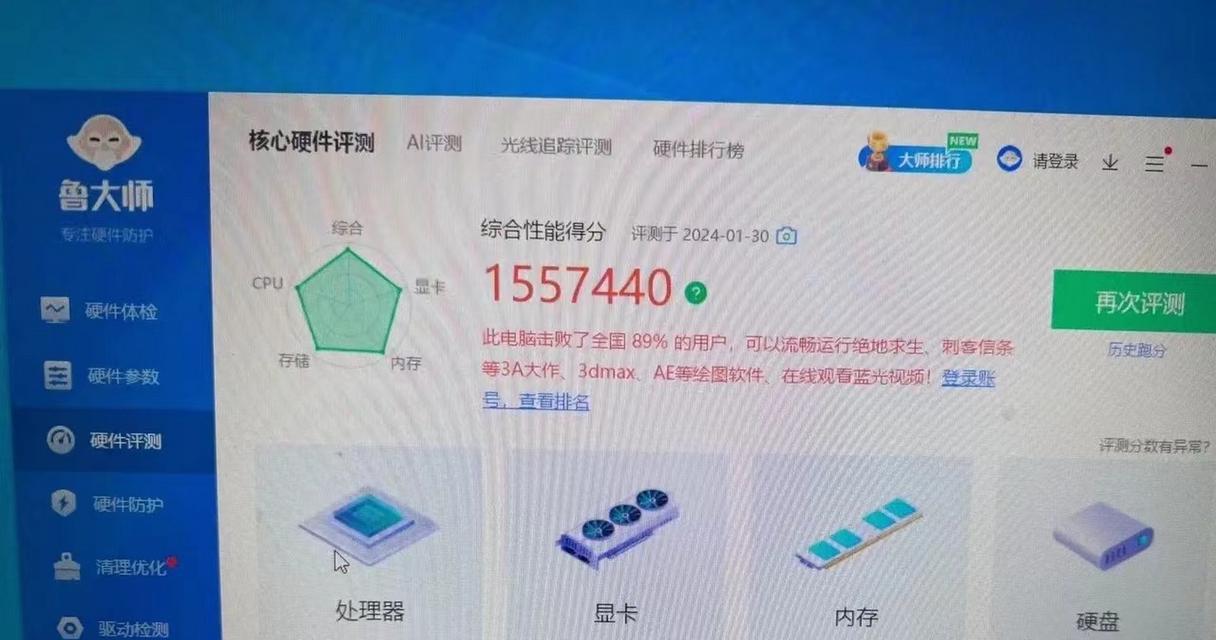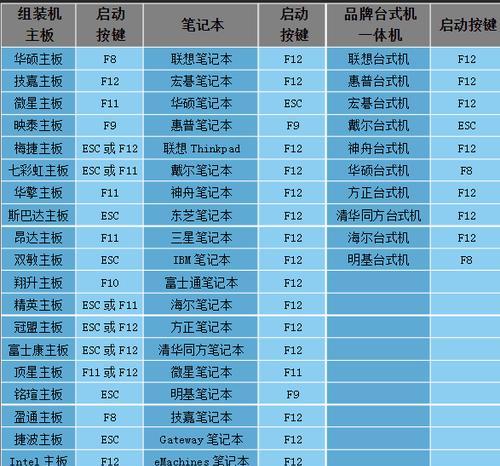在日常使用中,我们有时需要重新安装操作系统,以提高电脑的性能或解决系统故障。而使用U盘安装系统是一种方便快捷的方法,本文将以HP笔记本为例,详细介绍如何通过U盘安装系统。
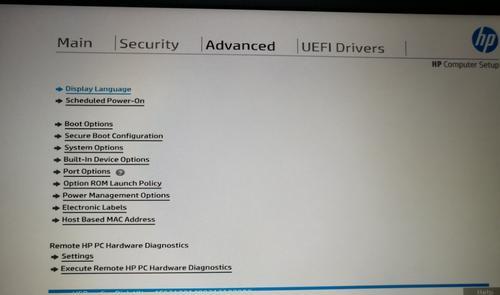
1.准备工作:确保一切准备就绪
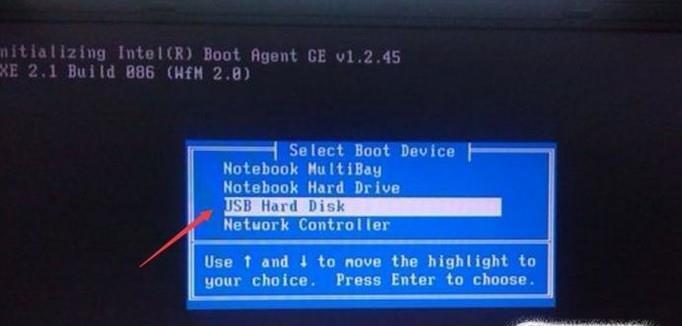
在进行U盘安装系统之前,首先需要确保你已经备份了重要文件,并准备好一台可用的HP笔记本和一个容量足够的U盘。
2.下载操作系统镜像文件:选择合适的系统版本
在开始之前,你需要下载适合你使用的操作系统镜像文件,并确保其完整和可靠。

3.格式化U盘:清空U盘并准备安装介质
打开电脑,将U盘插入USB接口后,打开“我的电脑”,右键点击U盘图标并选择“格式化”。在格式化选项中选择默认的文件系统和快速格式化,点击“开始”按钮即可。
4.使用制作工具:创建可启动U盘
下载并运行一个制作U盘启动盘的工具,如Rufus。选择你刚才下载好的操作系统镜像文件,并设置其他参数,然后点击“开始”按钮,等待制作完成。
5.进入BIOS设置:调整启动顺序
重新启动HP笔记本,在开机时按下相应的按键(通常是F2或Delete键)进入BIOS设置界面。找到“Boot”或“启动”选项,将U盘设为第一启动项,保存并退出。
6.安装系统:开始安装过程
重新启动HP笔记本,此时系统会自动从U盘启动。按照系统安装向导的提示,选择语言、时区等设置,并选择自定义安装,然后选择要安装系统的分区。
7.系统初始化:等待安装完成
系统安装过程会耗费一定时间,请耐心等待。一旦安装完成,系统将自动重新启动。
8.驱动安装:安装相关硬件驱动程序
系统安装完成后,可能需要手动安装一些硬件驱动程序,以保证笔记本的正常工作。你可以从HP官方网站上下载最新版本的驱动程序,并按照提示进行安装。
9.更新系统:保持最新版本
安装完成后,及时更新系统是非常重要的。通过WindowsUpdate或其他更新工具,下载并安装最新的系统补丁和驱动程序。
10.安装常用软件:恢复应用程序
在系统更新完成后,你可以根据自己的需求重新安装常用软件,如办公套件、浏览器、视频播放器等。
11.优化系统设置:提升性能和体验
对新安装的系统进行一些优化设置,可以进一步提升HP笔记本的性能和用户体验,例如关闭不必要的自启动程序、优化电源选项等。
12.设置账户和密码:保护个人隐私
创建一个个人账户,并设置强密码来保护你的个人隐私。这将有助于防止未经授权的访问以及数据泄露。
13.数据恢复:导入备份文件
如果你之前备份了重要文件,那么现在可以将其导入到新安装的系统中。确保所有文件都已成功恢复,并检查其完整性。
14.测试系统稳定性:运行各种应用程序
在安装完毕后,运行一些常用的应用程序和游戏来测试系统的稳定性和性能。如果有异常情况或问题,及时解决。
15.常见问题解答:解决可能遇到的困难
如果在安装过程中遇到任何问题或困难,你可以参考相关的常见问题解答或咨询HP的技术支持,寻求帮助和解决方案。
通过使用U盘安装系统,你可以轻松地重新安装操作系统,并提高HP笔记本的性能和稳定性。请按照以上步骤操作,确保每个环节都正确无误,并注意备份重要文件。如果你遇到任何问题,不要犹豫寻求帮助,让安装过程变得更加顺利和高效。
标签: #笔记本