在网络使用过程中,经常会遇到DNS网络服务器未响应的问题,这导致了无法访问特定网站、延迟或不稳定的网络连接等困扰。本文将介绍解决DNS网络服务器未响应问题的有效方法,以帮助读者快速恢复正常的网络连接。
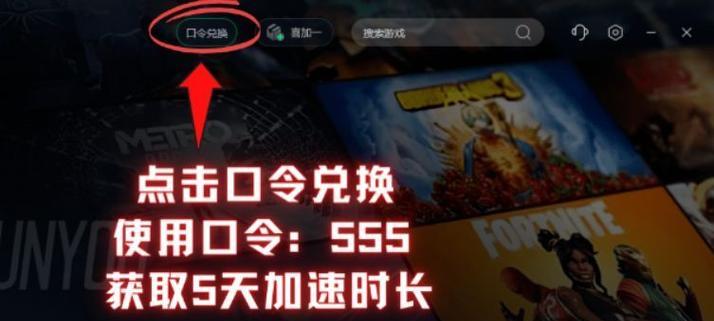
检查网络连接和设备状态
确保计算机或移动设备已连接到可用的网络,并检查物理连接是否正常。确认路由器和调制解调器等网络设备正常工作,确保其电源供应和各种指示灯指示正常。
检查DNS服务器设置
打开计算机或移动设备上的网络设置,检查DNS服务器设置是否正确。可选择自动获取DNS服务器地址,或手动设置可靠的公共DNS服务器地址,如GoogleDNS(8.8.8.8和8.8.4.4)或CloudflareDNS(1.1.1.1和1.0.0.1)。
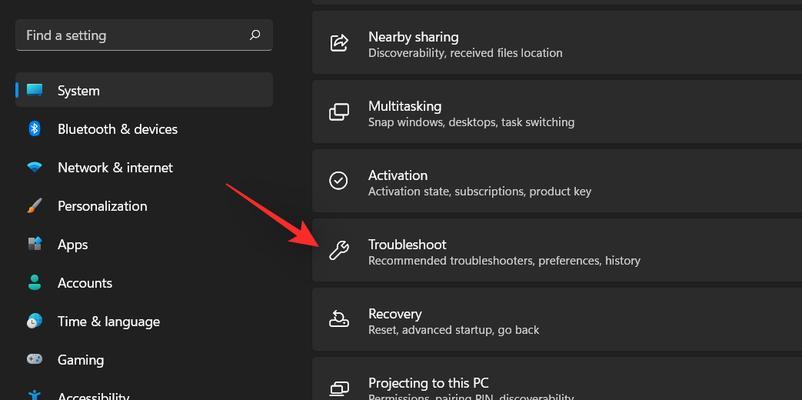
刷新DNS缓存
在Windows操作系统中,可以使用命令提示符工具刷新DNS缓存。打开命令提示符,输入"ipconfig/flushdns"命令并按下回车键。这将清除本地计算机上的DNS缓存,并可能解决DNS服务器未响应的问题。
重启网络设备
尝试重启路由器、调制解调器和计算机或移动设备等网络设备。有时,重新启动设备可以清除临时故障并恢复正常的网络连接。
关闭防火墙和安全软件
防火墙和安全软件可能会干扰DNS服务器的正常通信。尝试关闭临时防火墙和安全软件,然后再次尝试访问网站或进行其他网络活动,以查看是否解决了DNS服务器未响应的问题。
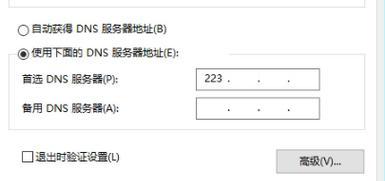
使用其他网络连接
如果DNS服务器未响应问题仅在特定网络连接下出现,尝试切换到其他网络连接,如使用移动热点或访问其他无线网络,以验证问题是否与特定的网络连接有关。
检查DNS服务器状态
前往DNS服务提供商的官方网站或使用在线工具检查所使用的DNS服务器的状态。如果发现DNS服务器正在维护或遭受攻击等问题,可能需要等待一段时间直至问题解决。
更新操作系统和应用程序
确保计算机或移动设备上的操作系统和应用程序已更新到最新版本。有时,更新可以修复已知的网络问题和漏洞,进而解决DNS服务器未响应的问题。
更改DNS服务器
如果持续遇到DNS服务器未响应的问题,可以尝试更改所使用的DNS服务器。选择可靠的、稳定的DNS服务器,或者使用云服务提供商提供的专用DNS解析服务,以获得更好的网络连接质量。
清除浏览器缓存和历史记录
浏览器缓存和历史记录中可能保存了无效的DNS信息,导致DNS服务器未响应的问题。在浏览器设置中清除缓存和历史记录,然后重新加载网页,以验证是否解决了问题。
排查网络设置冲突
可能存在网络设置冲突导致DNS服务器未响应的问题。检查网络适配器设置、代理服务器设置以及其他网络连接相关设置,确保没有冲突或错误配置。
检查DNS解析器设置
在部分操作系统中,可以手动设置DNS解析器。检查所使用的DNS解析器设置是否正确,尝试更改为其他可用的DNS解析器,并测试是否解决了DNS服务器未响应的问题。
重置网络设置
如果以上方法都无效,可以尝试重置计算机或移动设备的网络设置。打开网络设置,选择重置网络选项,然后按照提示重新配置网络连接。
联系网络服务提供商
如果经过多次尝试仍未解决DNS服务器未响应的问题,可能需要联系网络服务提供商寻求进一步的帮助和支持。
通过检查网络连接、DNS服务器设置、刷新DNS缓存、重启网络设备等方法,可以解决DNS网络服务器未响应的问题。在排查故障时,可以逐步尝试不同的方法,直到找到有效的解决方案,恢复正常的网络连接。
标签: #网络服务器

