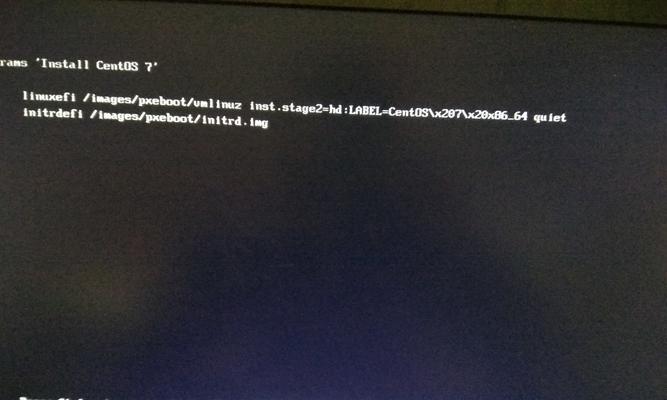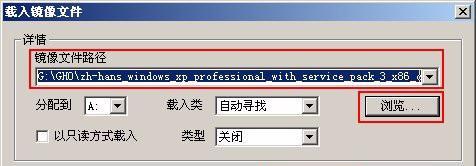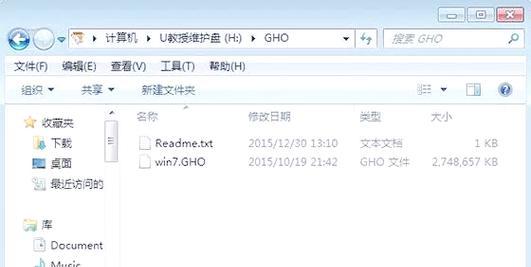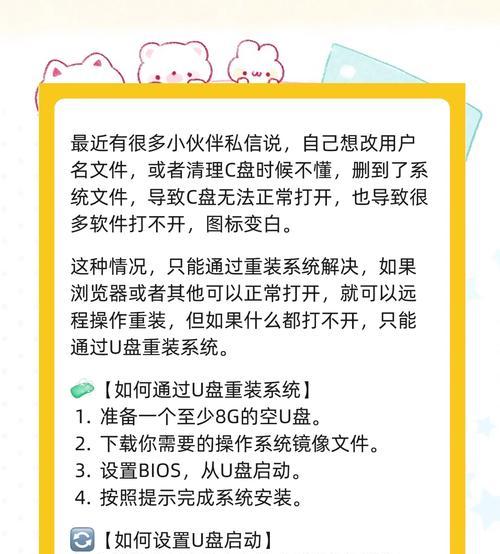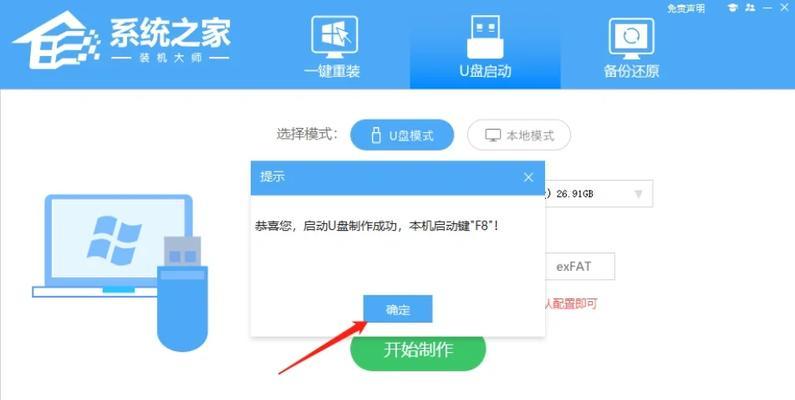在今天的电脑应用领域,Windows7系统依然是许多用户的首选。然而,很多用户面临一个共同的问题,那就是如何通过HaseeU盘来安装Windows7系统。本文将为大家提供一份详细的教程,以帮助您轻松安装Windows7系统。

一:选择合适的HaseeU盘
选择一款容量适中、品质可靠的HaseeU盘,确保其具备足够的存储空间,并经过格式化处理,以便后续安装过程的顺利进行。
二:下载Windows7系统镜像文件
前往官方或可信赖的下载渠道下载Windows7系统镜像文件(ISO格式),确保文件完整无损。

三:制作HaseeU盘启动盘
使用专业的制作启动盘工具,将下载好的Windows7系统镜像文件写入HaseeU盘,制作成可启动的安装介质。
四:设置电脑启动项
进入电脑BIOS设置,将HaseeU盘设置为第一启动项,以便在电脑开机时从HaseeU盘中启动。
五:重启电脑并开始安装
保存BIOS设置后,重启电脑,系统会自动从HaseeU盘中启动,并进入Windows7系统安装界面。

六:选择安装语言和时间
在安装界面中选择您希望使用的语言和时间设置,点击“下一步”继续。
七:接受许可协议
仔细阅读Windows7系统的许可协议,并勾选“我接受许可条款”选项,然后点击“下一步”。
八:选择安装类型
根据自己的需要,选择适合的安装类型,包括“升级”和“自定义(高级)”两种选项。
九:分区和格式化硬盘
如果您选择了“自定义(高级)”安装类型,将出现分区和格式化硬盘的选项。根据需要进行分区并格式化硬盘。
十:开始安装Windows7
点击“下一步”后,系统将开始安装Windows7,并显示安装进度。
十一:等待系统安装完成
根据电脑性能和安装文件大小的不同,系统安装时间会有所差异,请耐心等待。
十二:配置初始设置
系统安装完成后,根据提示,进行初始设置,包括选择计算机名称、创建用户账户等。
十三:安装驱动程序
安装Windows7系统后,需要安装相应的驱动程序以保证硬件设备的正常运行。可以通过官方网站或HaseeU盘提供的驱动程序进行安装。
十四:更新系统和安装软件
安装完驱动程序后,及时更新系统补丁,并安装常用软件,以提高系统的安全性和使用体验。
十五:安装完毕,开始使用
最后一步是重启电脑,此时您已经成功完成了使用HaseeU盘安装Windows7系统的全部过程。现在您可以开始体验Windows7带来的强大功能和稳定性。
通过本教程,我们详细介绍了使用HaseeU盘安装Windows7系统的步骤。只要按照教程中的指引,正确选择HaseeU盘、下载系统镜像文件、制作启动盘、设置启动项等,您就能够轻松完成Windows7系统的安装。希望这篇教程对您有所帮助。
标签: #盘